「WordPressのプラグインって最初は何を入れたらいいの?」
「サイトによっておすすめのプラグインが違うから、何を信じていいかわからない」
WordPressを初めて使う人は、どのプラグインをインストールすれば良いか分からないですよね。1,000種類以上あるので、迷うのも当然でしょう。
これだけ数が多いと「たくさんのプラグインを追加すれば解決する」と思うかもしれません。しかし、プラグインを入れすぎると、セキュリティの低下を招いたり、プラグン同士が干渉し合ってWordPressに不具合が起きる原因にもなります。
そこで本記事では、本当に必要なプラグインだけを抜粋して紹介していきます!なお、WordPress初心者の方に向けて、プラグインを追加する際の注意点も解説!
これからプラグインをインストールしようと考えている方は、ぜひ参考にしてみてくださいね。
目次
プラグインとは?30秒でサクッと解説

まずは、プラグインについて解説していきます。
簡単に説明すると、WordPressでできることを増やすための追加プログラムです。
WordPressは、ユーザーによって様々な使い方をすることが想定されて作られています。そのため、元々ついている機能は非常にシンプルです。
プラグインを使うことで、自分仕様にカスタマイズしたり便利に使ったりすることができます。
プラグインで必ずチェックしておきたい注意点

ここでは、プラグインについて知っておいてほしい注意点を紹介します。
- 不要なプラグインはなるべく入れない
- 不具合が起きそうなプラグインは追加しない
- 使用するテーマとの相性をチェックする
- プラグインのアップデートは定期的に行う
気を付けないと、サイトに悪影響を及ぼすことも。プラグインを追加する際には、上記4点を必ずチェックしましょう。
1. 不要なプラグインはなるべく入れない
不要なプラグインはなるべく入れないようにしましょう。
インストールしているプラグインが多いと、サイトに悪い影響が出るからです。具体的には、以下の様なデメリットがあります。
つまり、やたらめったらプラグインを追加してもメリットはないということです。そのため、本当に使うものだけをチョイスするように心がけましょう。
2. 不具合が起きそうなプラグインは追加しない
不具合が起きそうなプラグインは追加しないようにしましょう。
具体的には、
- インストール回数が少ない
- バージョンが古い・何年もアップデートされていない
といった特徴が挙げられます。
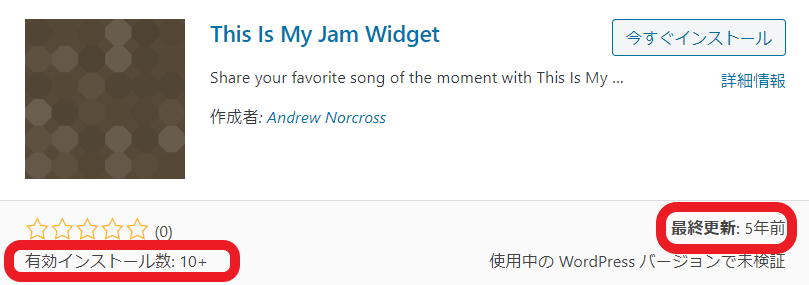
例えば、上記のプラグインを見てみましょう。有効インストール数が10回とかなり少ないです。さらに、最終更新も5年前なのでバージョンもかなり古いことが分かります。このようなプラグインは、不具合が起こる可能性が高いです。
各プラグインの情報は事前に確認することができます。必ずチェックするようにしましょう。
3. 使用するテーマとの相性をチェックする
WordPressのテーマによっては、相性が悪いプラグインがあるので注意が必要です。
この記事では、おすすめのプラグインを紹介しています。しかし、自分が使用しているテーマに追加しても大丈夫なのか必ず確認しておきましょう。
なおテーマによっては、公式ホームページで情報を発信している場合もあります。例えばSANGOでは、相性の悪いプラグインを下記サイトにて掲載しています。
テーマとプラグインの相性は、事前にチェックしておきましょう。
4. プラグインのアップデートは定期的に行う
プラグインのアップデートは定期的に行うようにしてください。
更新を忘れると、セキュリティ的に脆弱性が生まれます。古いバージョンのままでは、プラグインの弱いところを突かれて、外部から侵入される可能性もあります。最悪の場合、データが消失するなどの被害を受けてしまうでしょう。
そのため定期的なアップデートが必要です。プラグインの更新を行うことは、自分のサイトを守ることに繋がります。
WordPressのプラグインの導入の仕方

ブログアイコン
ここでは、プラグインを導入する方法を紹介します。実際の画像を使って分かりやすく解説していきますね。
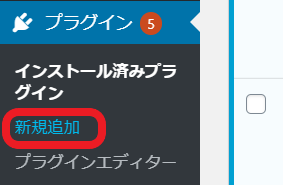
まずはWordPressのダッシュボードに移動します。続いて「プラグイン」の「新規追加」を選択しましょう。

検索窓から追加したいプラグインを探します。
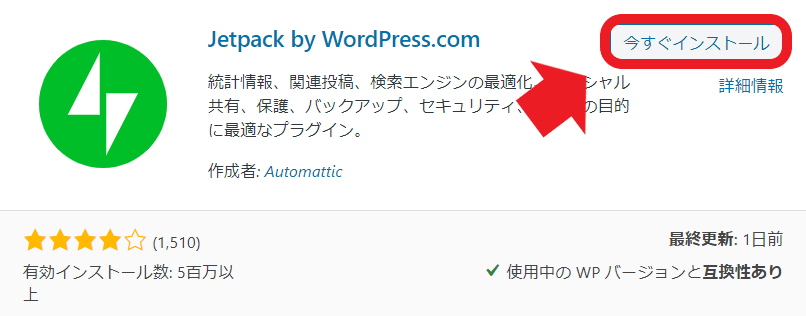
追加したいプラグインが見つかれば、インストールします。「今すぐインストール」のボタンをクリックしましょう。
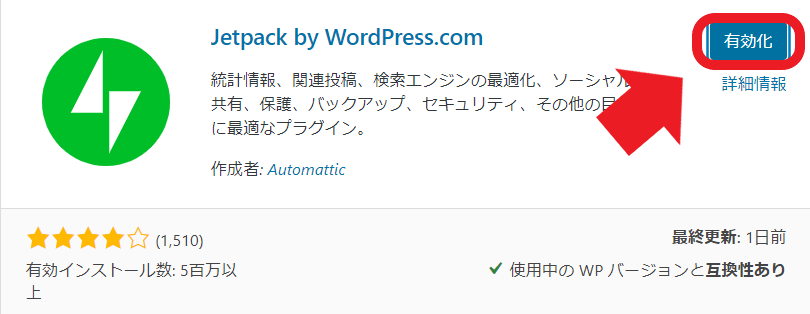
インストールが終われば、プラグインの有効化を行いましょう。有効化しなければ、プラグインは使えません。
インストールが完了したら「有効化」ボタンを忘れずクリックしましょう!
絶対に入れるべきWordPressプラグイン6選

お待たせしました!ここでは、絶対に入れるべきプラグインを紹介していきます。
- Akismet
- Google XML Sitemaps
- BackWPup
- TinyMCE Advanced
- Login rebuilder
- EWWW Image Optimizer
上記6点について、それぞれ詳しく解説していきましょう。
1. Akismet(スパムコメント対策)
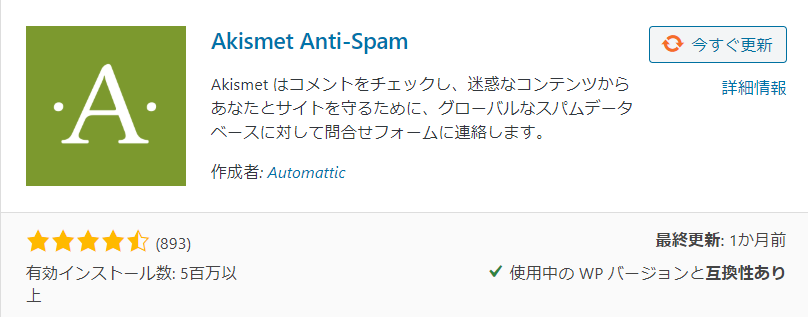
Akismetは、スパムコメントを対策するプラグインです。スパムコメント=迷惑コメントという認識でOKです。
ブログやサイトがある程度読まれるようになると、スパムコメントが増えてきます。手動で削除していくこともできますが、手間がかかるし面倒です。
そこで役に立つのがAkismetです!
このプラグイン使うと、スパムコメントを自動で専用のフォルダーに振り分けてくれます。そのため、わざわざコメントの内容を確認して、迷惑なコメントを削除する手間を省くことが可能です。
2. Google XML Sitemaps(サイトマップの送信)
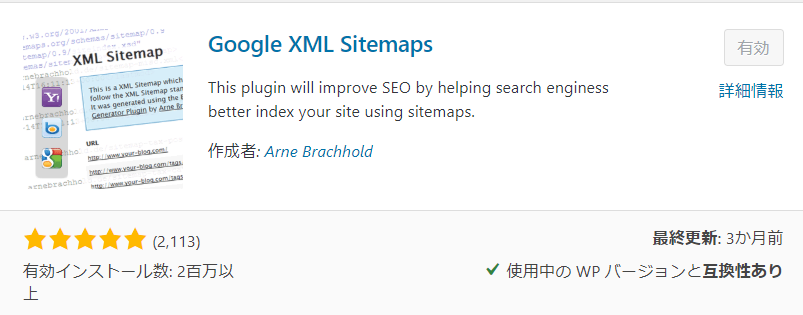
Google XML Sitemapsは、XMLサイトマップを自動的に作成するプラグインです。
XMLサイトマップとは、Googleの検索エンジンにサイト内のコンテンツを通知して認識させるもの。簡単に説明すると、検索結果上位を目指すなら必ず設定した方が良いものです。
XMLサイトマップは手動で作ることもできます。ただし、1から作成するのは大変です。さらに記事が更新されるごとに作っていけば、手間も時間もかかってしまいます。
Google XML Sitemapsを使うことで、XMLサイトマップを自動で作成してくれます。つまり記事を更新するだけで、勝手にGoogleの検索エンジンにアピールをしてくれるということです!
3. BackWPup(ブログのバックアップ)
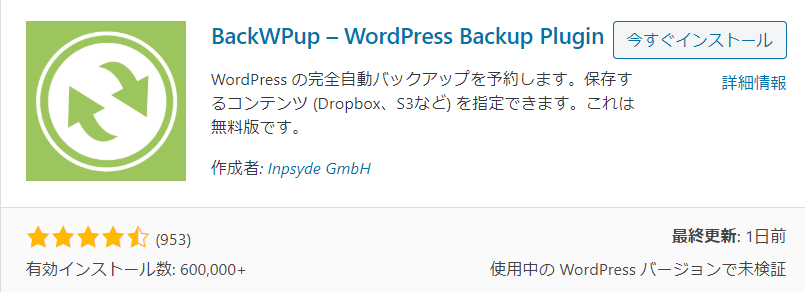
BackWPupとは、サイトやブログのバックアップを取るプラグインです。
災害やサーバーの不具合などにより、データが消失してしまうリスクがあります。データがなくなると、今までの作ったコンテンツもなくなってしまうので、最初からサイトを作成していかなければなりません。そのため、バックアップが必要です。
BackWPupを使うことで、WordPressのサイトを丸々バックアップすることができます。操作も簡単なので、初心者の方や専門的な知識がない人でも安心です。
なおバックアップの方法も、手動と自動で好きな方を選べます。
4. TinyMCE Advanced(投稿画面のカスタマイズ)
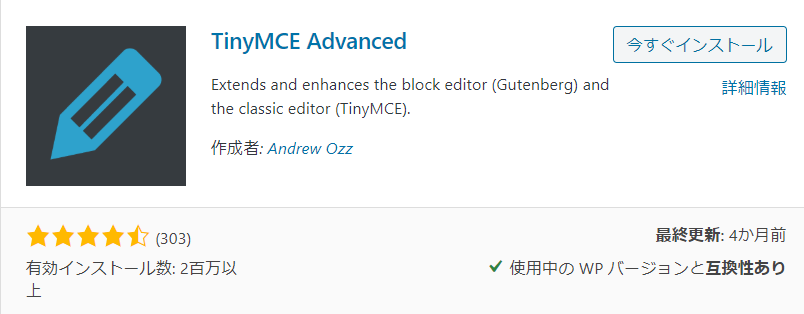
TinyMCE Advancedを使うと、WordPressの投稿画面をカスタマイズすることができます。

上記画像は、実際にTinyMCE Advancedをインストールしたものです。このように、投稿画面の編集メニューを増やすことができます。
プラグインを追加することで、WordPressの機能を直感的に使うことが可能です。HTMLなどの専門知識がない人でも、記事を作りやすくなります。
5. Login rebuilder(ログインURLの変更)
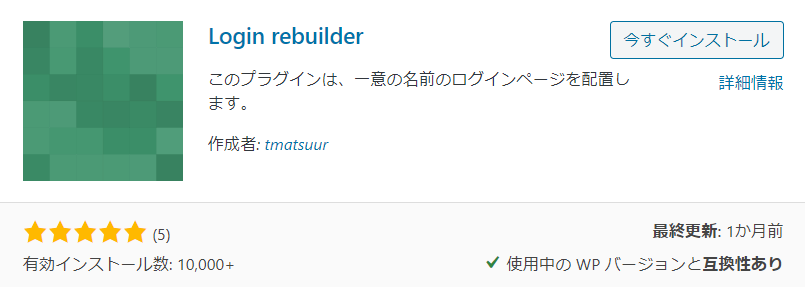
Login rebuilderは、WordPressへのログインURLを変更することができるプラグインです。
WordPressのログインページには、URLの後ろに「wp-login.php」や「wp-admin」を付けるだけでアクセスできます。つまり、ログイン画面には自分以外もアクセスできるということです。
もしログインされてしまったら、サイトを消失させられたり、重要なデータを盗まれたりする危険性もあります。
Login rebuilderを使うことで、WordPressのログイン画面のURLを変更することが可能です。
WordPressのセキュリティを上げる方法はたくさんありますが、この「ログインURL自体を変えてしまう」ことが一番コスパが良いかつ普段の自分のログインでもストレスがかからない方法だと思っています。
ぜひ、初めのうちに必ず設定しておきましょう。
6. EWWW Image Optimizer(画像サイズの自動圧縮)
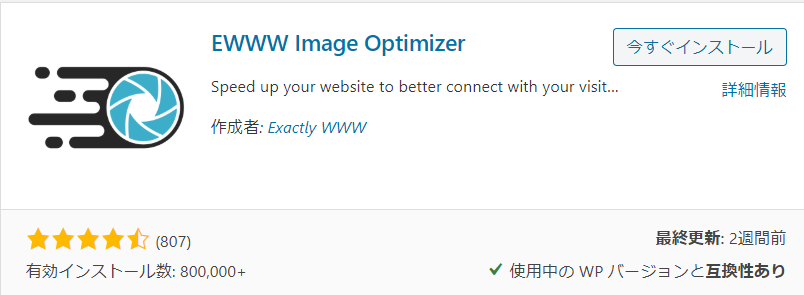
このプラグインは、WordPressにアップロードする画像のサイズを自動的に圧縮することができます。
ブログの記事を作成するとき、読者のことを考えて画像を多く入れることもあるでしょう。画像がたくさんあると確かに見やすくなりますが、サイトの表示速度が遅くなってしまいます。
サイトが表示されるのが遅ければ、読者は途中で読むことを辞めてしまうリスクがあります。そのため、ブログ作成にあたって画像の圧縮は必要です。
しかし、1枚1枚サイズを変更していくのは大変ですよね。そこで、EWWW Image Optimizerを使いましょう!自動的に画像の圧縮を行ってくれるので、記事を作成する手間が減ります。
入れておくと便利なWordPressプラグイン6選

必須ではないものの、追加すると便利なプラグインを紹介します。
- Classic Editor
- Contact Form 7
- Table of Contents Plus
- All in One SEO pack
- Post Snippets
- Broken Link Checker
上記6点について、どういった機能があるのかを分かりやすく解説していきましょう。
1. Classic Editor(旧エディターに戻す)
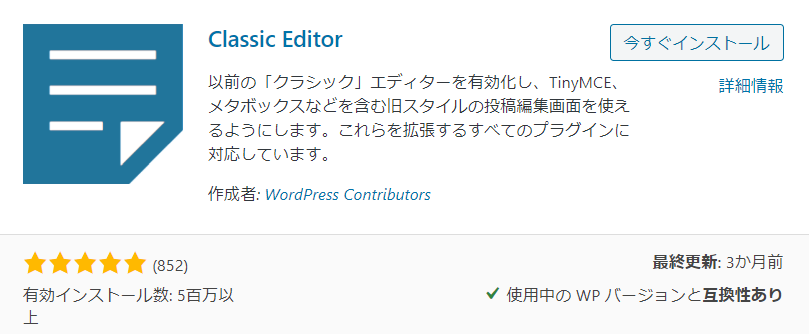
Classic Editorは、WordPressの投稿画面を昔のスタイルに戻すプラグインです。
2018年にWordPressは大幅なアップデートを行いました。それに伴い、エディターの画面周りも変更。初心者の人や従来の投稿画面に慣れていた人にとっては、とても使いにくいものになりました。

上記画像は新旧エディターを比較したものです。画面がかなり変わってますよね。
Classic Editorを追加することで、従来通り旧エディターを使用することができます。
2. Contact Form 7(お問い合わせページの作成)
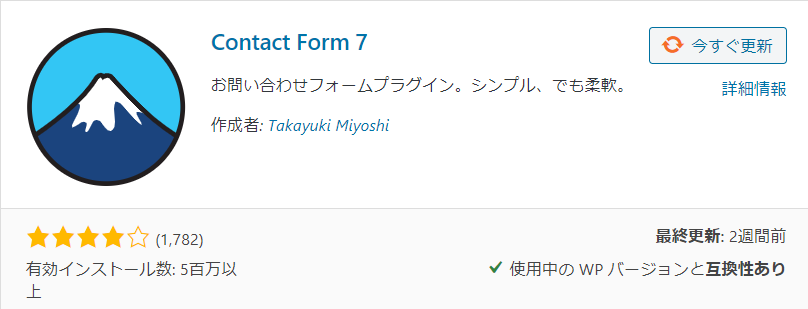
Contact Form 7は、お問い合わせページを作成することができるプラグインです。
問い合わせフォームを自分で作ろうすると、専門知識やカスタマイズが必要になります。初心者の方にとっては、かなり難易度が高い作業です。
しかし、Contact Form 7を使用することで簡単にお問い合わせページを作成できます。問い合わせがあった場合、自動で返信する設定にすることも可能です。
3. Table of Contents Plus(目次を作る)
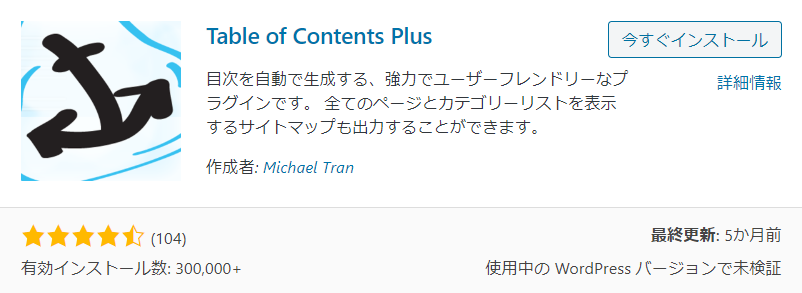
Table of Contents Plusは、記事の中に目次を作るプラグインです。
目次を作ることで、記事の内容が分かりやすくなります。結果として、読者が読みやすいコンテンツを作ることが可能です。
なおテーマによっては、Table of Contents Plusを使わないでも自動的に目次を作成してくれるものもあります。使っているテーマで、インストールするかどうかは判断しましょう。
4. All in One SEO pack(SEO設定)
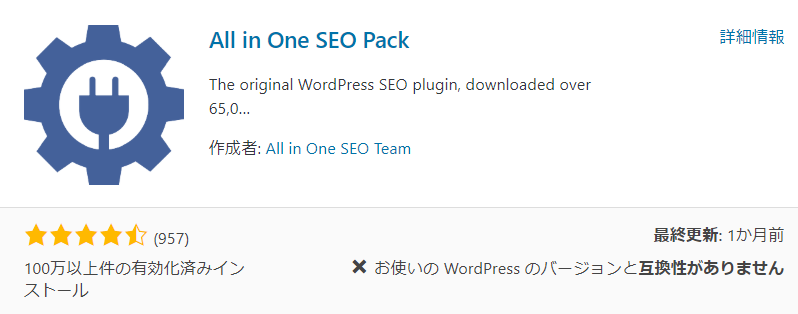
All in One SEO packは、SEOの設定を簡単に行ってくれるプラグインです。できることが多いので、代表的なものを以下にまとめています。
なお最近の有料テーマは、All in one SEO packの機能の大部分を包括しているものもあります。インストールを推奨していないテーマもあるので、事前に追加して問題ないかを確認しておきましょう。
5. Post Snippets(ショートコードの作成)
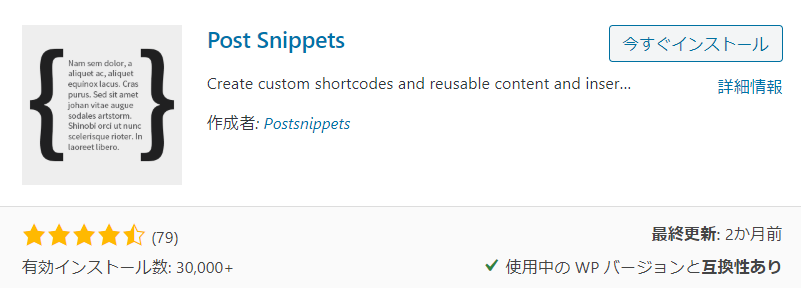
Post snipetsを使用すると、よく利用するHTMLなどのコードをショートコードとして登録し、使い回すことができます。
例えば、アフィリエイトリンクをプラグインに登録しておくと、他の記事でもクリック1つで利用すること可能です。また変更が合った場合は一括で置換することができます。
わざわざコードをコピーして貼り付ける必要はありません。そのため、記事作成の手間が大幅に減ります。
6. Broken Link Checker(リンク切れチェック)
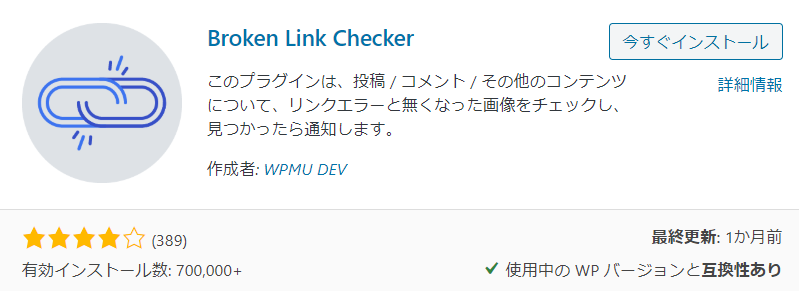
Broken Link Checkerは、サイト内のリンク切れがあるかどうかをチェックするプラグインです。
リンクが切れているとアクセスした読者ががっかりするだけでなく、SEO的にも好ましくありません。
しかし、1つ1つリンクが切れていないかを確認するのは大変です。Broken Link Checkerを使用することで、自動でチェックしてくれます。
▼WordPressの始め方はこちら▼ 【超初心者向け】WordPressブログの始め方を簡単にわかりやすく解説
【超初心者向け】WordPressブログの始め方を簡単にわかりやすく解説



