「WordPressの移行におすすめのプラグインを知りたい」
「プラグイン使用時に気をつけることはあるの?」
「プラグイン以外の移行方法はあるのかな?」
このようにお悩みではありませんか?
結論からいうと、WordPressの移行はプラグインで簡単にできます。しかし、WordPressの移行に使えるプラグインはたくさんあるため、どのプラグインを利用していいのか迷いますよね。
本記事では、WordPressの移行に使える特におすすめのプラグインを3つご紹介します。また、移行時の注意点や、他の引っ越し方法についてもご紹介しているのであわせてご確認ください。
カラフルボックスでは、弊社専門スタッフによる他社サーバーからのWordPress移行を0円(無料)にて代行しております!
WordPress無料移行とサーバー割引の併用もOKです!
目次
WordPress引っ越し(移行)とは?30秒でサクッと解説
WordPressの引越しとは、WordPressで作成したサイトの画像データや文字情報、サイトの構成などを他のサーバーに移動させることです。
WordPressの移行を行う場合、以下3つの選択肢が考えられます。
- プラグインを使って、自分で引っ越しを行う
- プラグインを使わず、自分で引っ越しを行う
- 引っ越しを代行してもらう
本記事では、プラグインを使った引っ越し方法をメインに解説しています。プラグインを使わない方法や、引っ越しを自分でやらない方法についても取り上げているので、参考にしてみてください。
WordPress引っ越しプラグインを利用する前に確認したいポイント
移行プラグインを利用する前に、事前に知っておいた方が良いポイントが2つあります。
- プラグイン利用によるトラブル発生リスク
- プラグインを使用しない移行方法がある
それでは、解説していきます。
1. プラグイン利用によるトラブル発生リスク
WordPressの移行にプラグインを利用することで、サイトが重くなったり、サーバーのパフォーマンスが低下したりといった不具合が起きる可能性があります。
利用したプラグインが、他のプラグインやワードプレスのテーマと干渉して、不具合を起こすケースがあるからです。
トラブルを避けるためにも「プラグインと利用しているサーバーやテーマに互換性があるか」「プラグインを利用しても問題ないか」を事前に確認しておきましょう。
2. プラグインを利用しない移行方法がある
WordPressの移行には、プラグインを利用しない移行方法がいくつかあります。プラグインを利用するよりも安全に移行できる可能性があるので、他の移行方法についても事前に確認するのがおすすめです。
例えば、利用しているサーバーがWordPressの移行サービスを用意している場合があります。もし、WordPressの移行サービスが利用できるのであれば、プラグインを使う必要はありません。
プラグインを利用する前に、自分が使っているサーバーに移行サービスがないか確認してみてください。サーバーによっては、無料で移行サービスを提供している場合があります。
WordPress引っ越しでおすすめのプラグイン3選
引越しプラグインの中でも、特に口コミやレビューが多く評判が良いプラグインを3つ紹介します。
- All-in-one WP Migration
- Migrate Guru
- UpdraftPlus
基本的な機能はもちろん、どのような手順で引越しを行うのかも紹介しているので、あわせてご確認ください。
1. All-in-one WP Migration
まずは、All-in-One WP Migrationについて解説します。
概要
All-in-One WP Migrationは、数ある引っ越しプラグインの中でも特にレビューや評価が多い人気プラグインです。
人気の理由は、WordPressやサイトの移行に関する知識があまりなくても簡単に使えるから。サーバーの移行を始めて行う初心者の方には、特におすすめのプラグインです。
移行の手続きは、WordPressの管理画面で全て完結します。他のプラグインは、サーバーにアクセスして必要な情報を取得する必要があったり、専門的な知識が必要だったりと複雑です。
対して、All-in-One WP Migrationであれば簡単なボタン操作だけでOK。さらにほとんどのサーバーとの互換性があるので、クラッシュやサイトパフォーマンスの低下といった心配はほとんどありません。
さらに、2GBまでのサイトであれば無料で利用可能です。一方2GB以上のサイトを移行する場合は、有料で拡張する必要があるのでご注意ください。
使い方
まずはプラグイン検索画面にて「All-in-One WP Migration」を検索して見つけます。
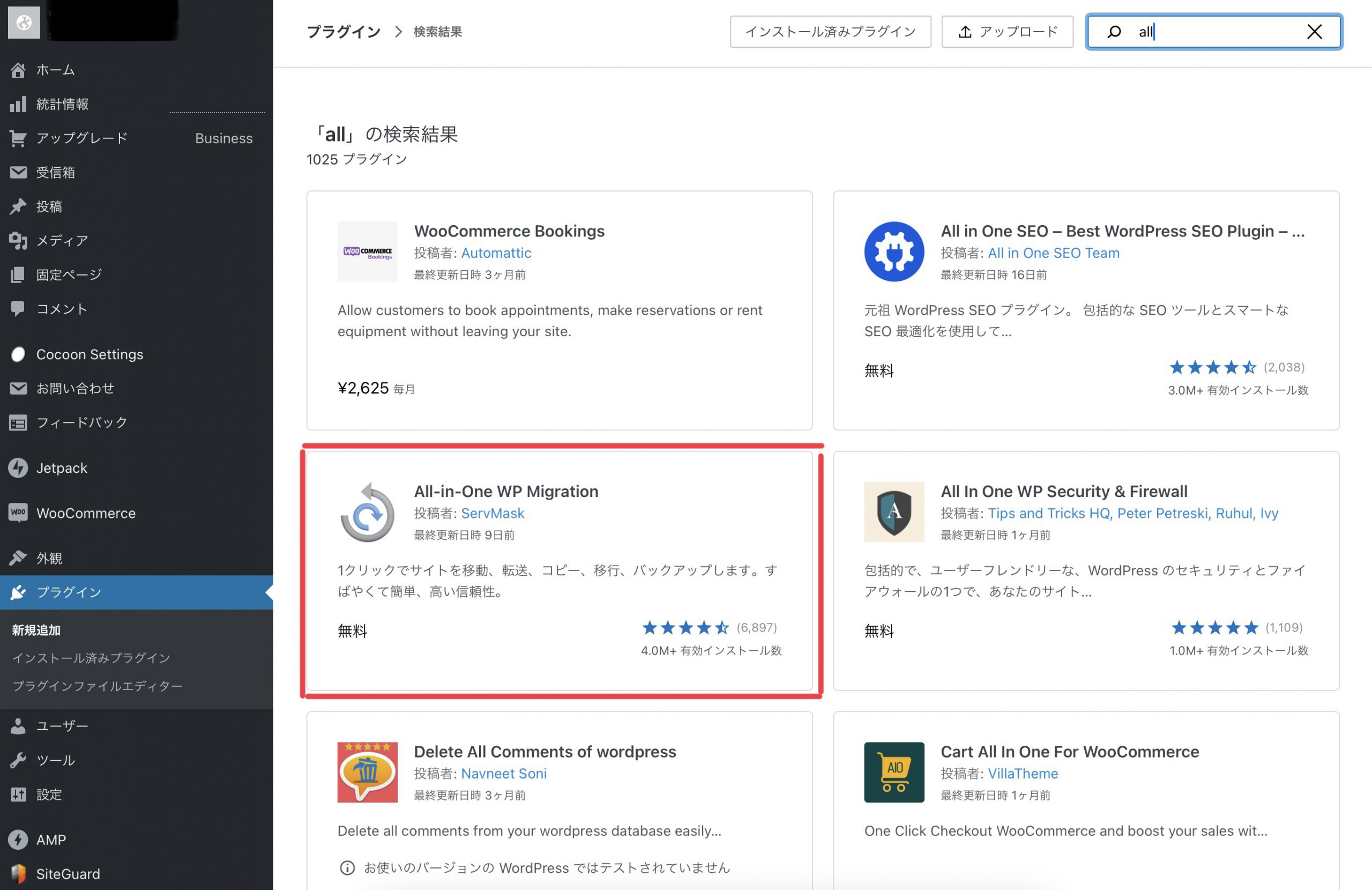
続いてプラグインページを開いたら、インストールを行ってください。
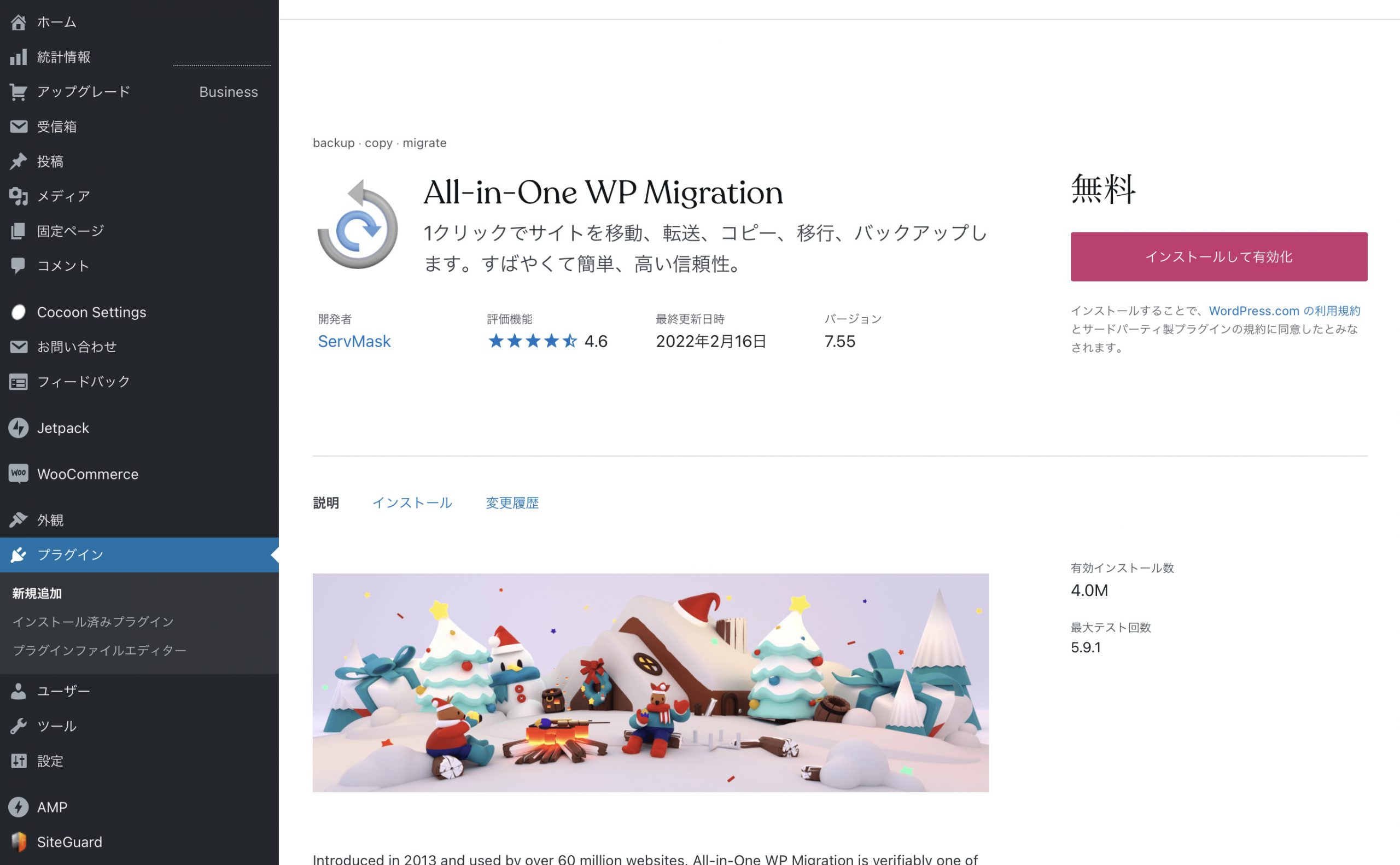
インストールが終わったら、All-in-One WP Migrationのメニューから「エクスポート」をクリックしましょう。
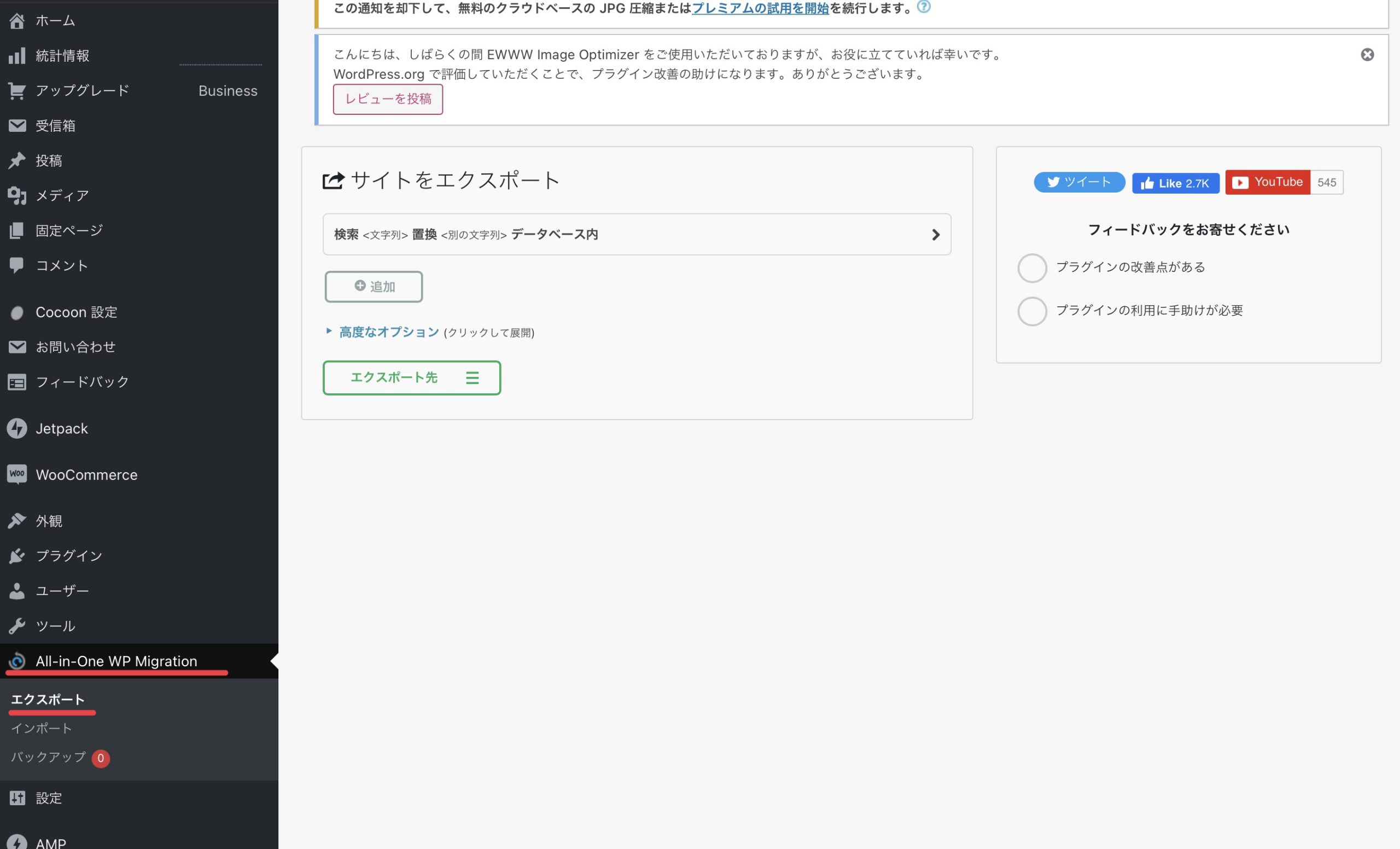
「エクスポート先」をクリックすると、ファイルの抽出先一覧がでるので利用したい項目をクリックしてください。ここでは「ファイル」を選びます。
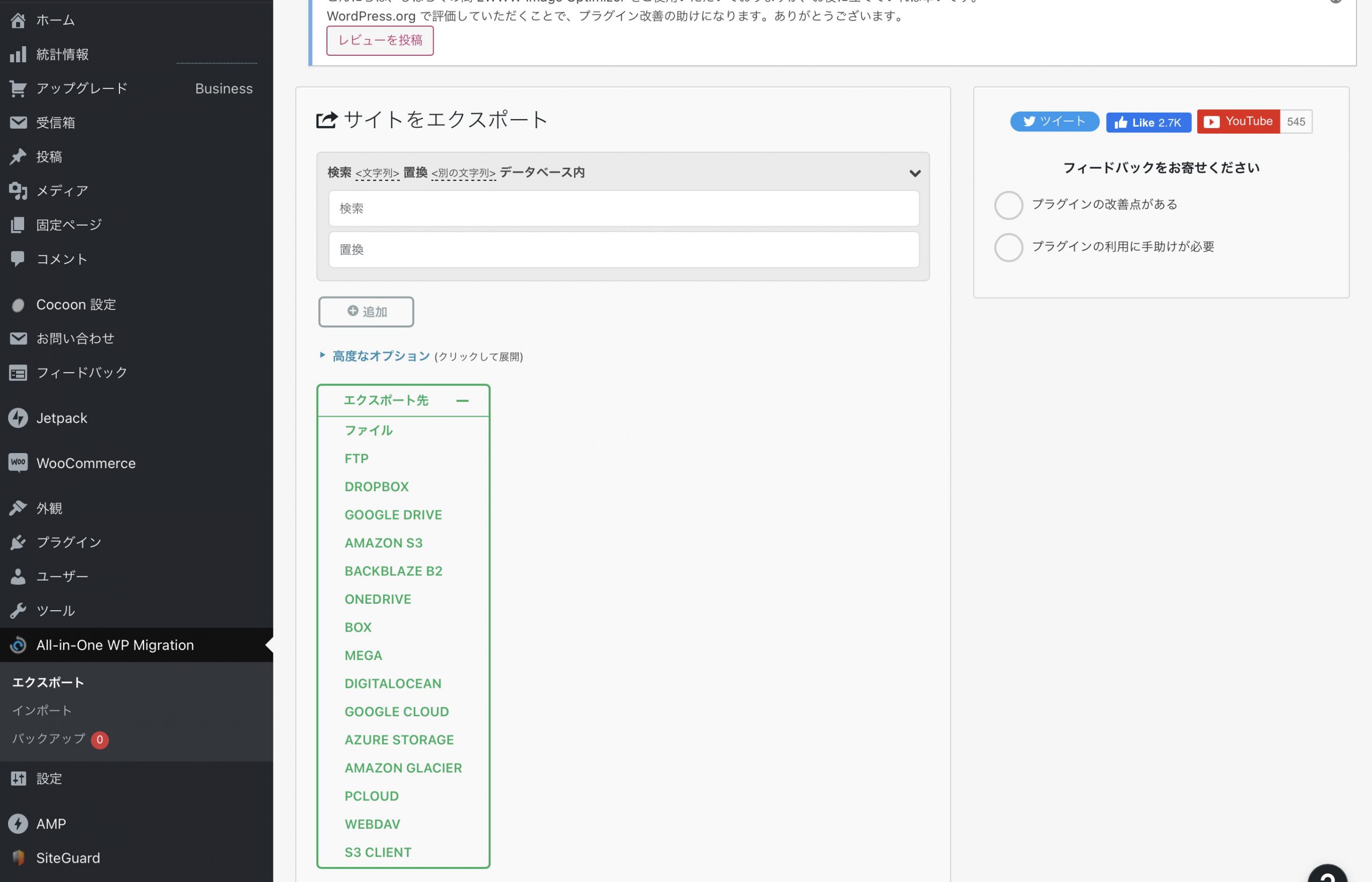
エクスポートが完了するので、データをダウンロードし移行先での作業に移ります。
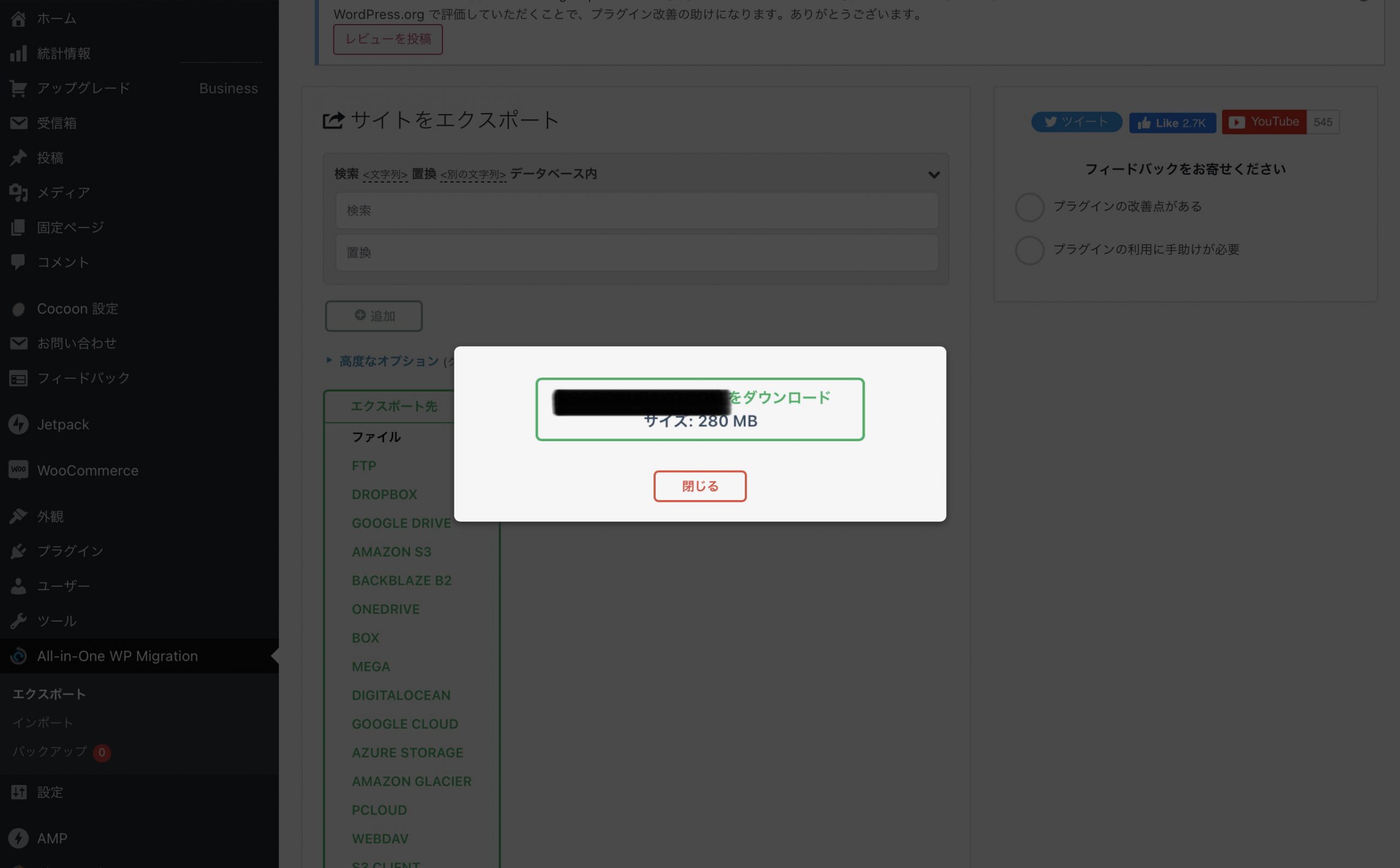
移行先でもAll-in-One WP Migrationをあらかじめダウンロードしておきましょう。「インポート」というメニューがあるのでクリックすると、インポート先を選べる画面が出ます。先ほどのエクスポート時に、選択した項目を選んでください。
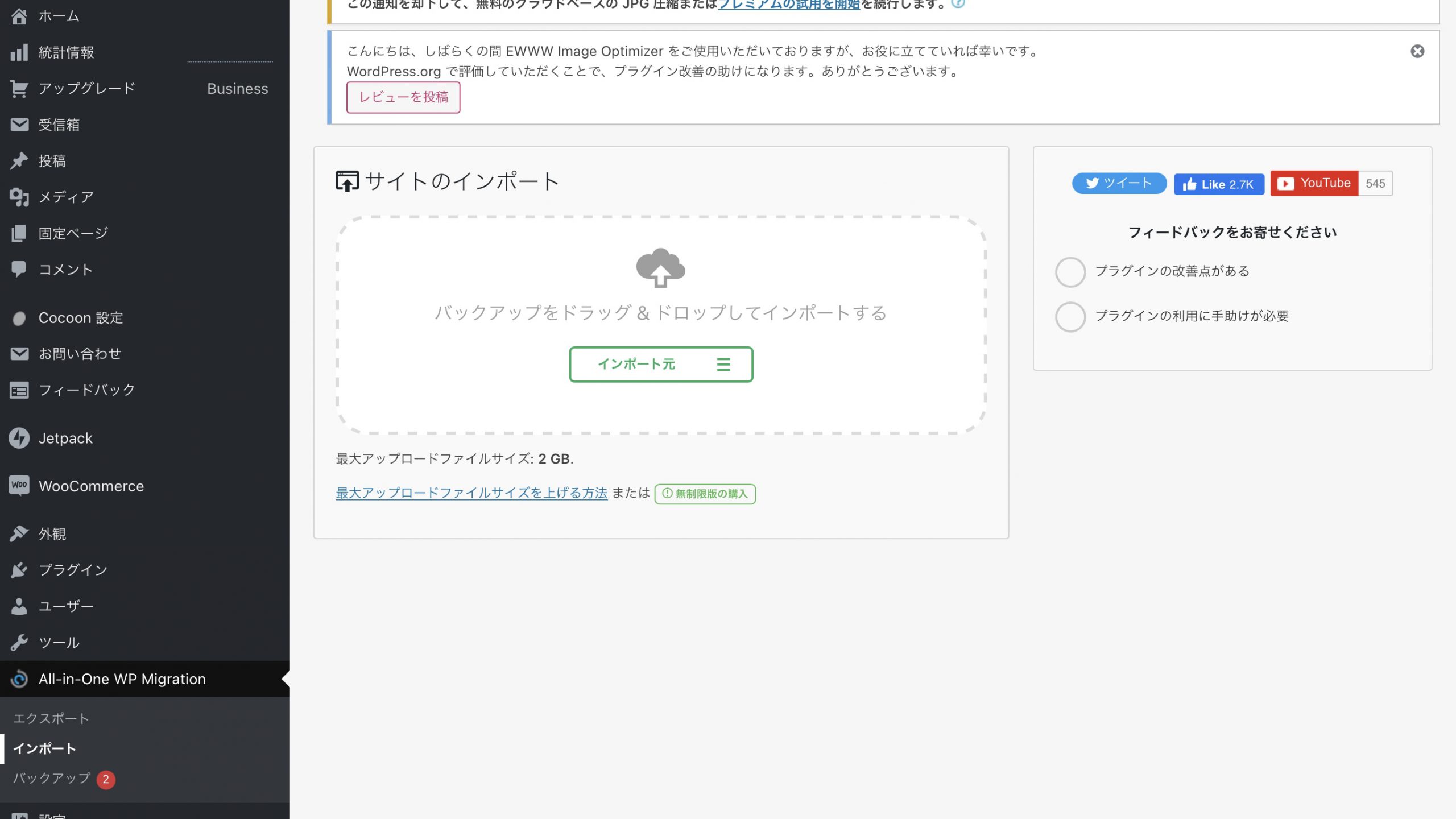
インポートを進めていくと、バックアップの作成を勧める案内が出ますので、事前に取っておきましょう。手順に沿って進めていけば、サイトのインポートが完了となり引き継ぎが終了します。
こんな人におすすめ
操作が簡単なので、WordPressの移行に不安がある初心者に特におすすめです。利用者も多いため、安心して使えます。あまり悩まずに、手っ取り早くサイトの移動を行いたいのならAll-in-One WP Migrationを選びましょう。
ただし、移動するサイトのサイズが大きい場合は、別のプラグインを利用するか課金する必要があります。
2. Migrate Guru
続いて、Migrate Guruについて解説します。
概要
Migrate Guruは、ワンクリックでサイトが移行できるプラグインです。サイト設計が複雑な場合でも、容量が大きい場合でもワンクリックで移行できます。移行できる容量は、200GBまでと大容量です。
Migrate Guruのサーバーを利用して移行するので、移行時にサイトが重すぎてクラッシュするなどの心配がない点も魅力です。
ただし、注意点がいくつかあります。まず、Migrate Guruを使って移行するには、移行前の設定が必要です。設定を適切に行うには、移行前のサイトで「SFTP」と「サイトドメイン」を把握しておく必要があります。
SFTPはサイトを送受信するために必要な情報で、利用しているサーバーで確認可能です。また、バックアップ機能がないので、サイトのデータは別に保存しておく必要があります。
加えて、対応しているサーバーが限られているので、Migrate Guruに対応していない場合は利用はできません。このような注意点さえクリアすれば、サイトをスムーズに移行できます。
使い方
プラグイン検索画面で「MigrateGuru」を検索します。
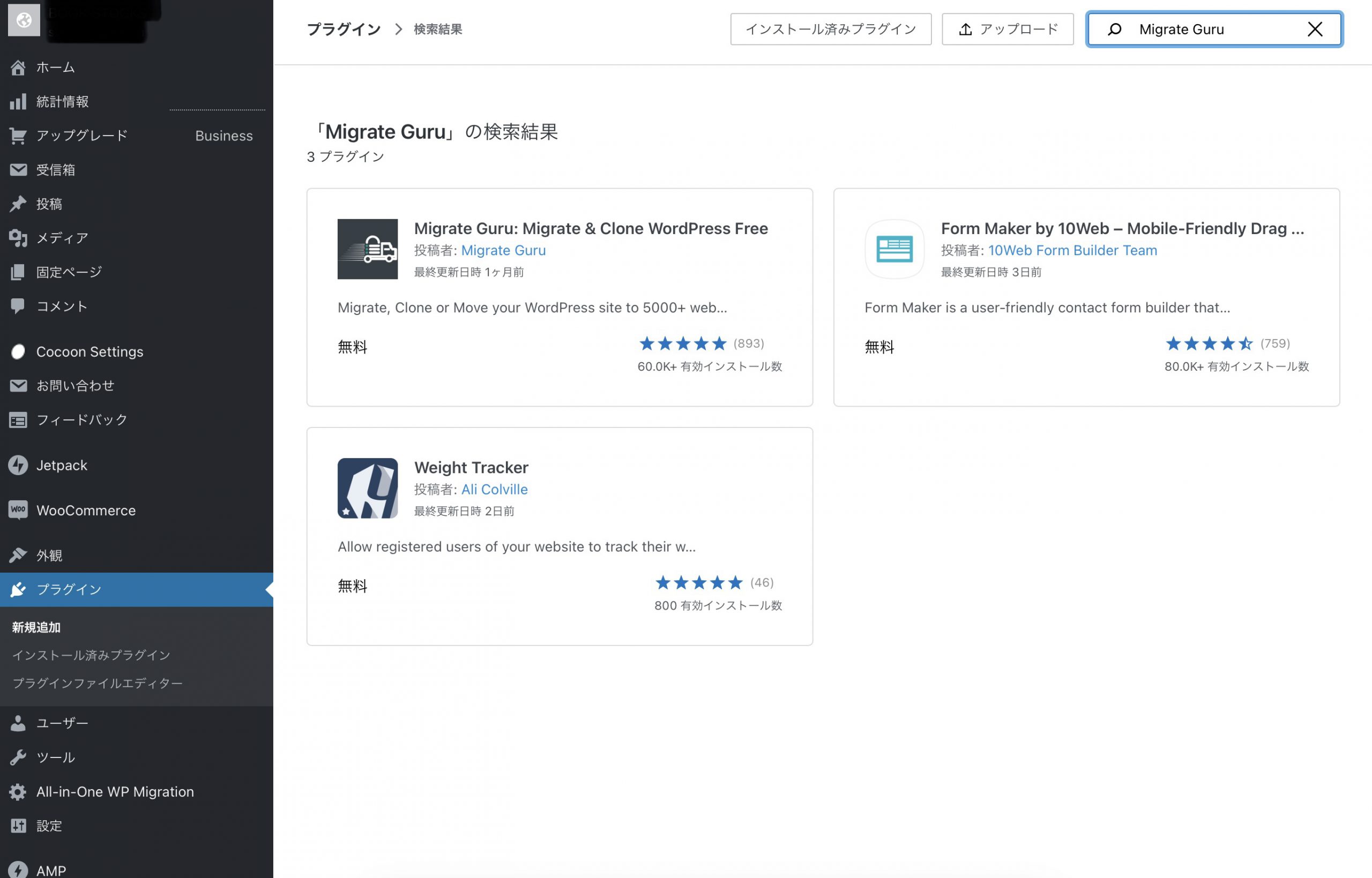
プラグインを見つけたら、インストールを行いましょう。
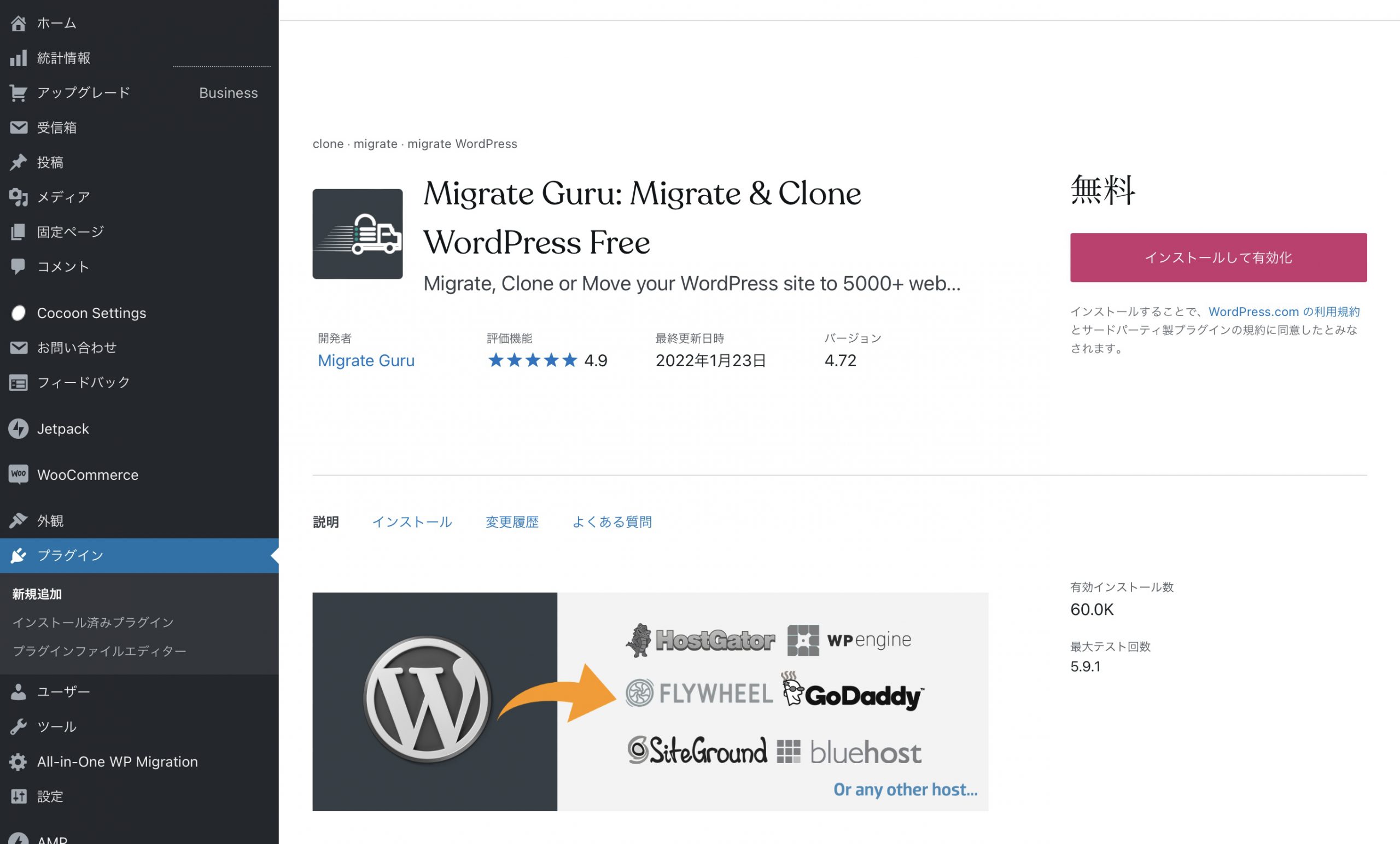
WordPressの管理メニューから「Migrate Guru」を選択します。メールアドレスを入力して「MigrateSite」をクリックしてください。
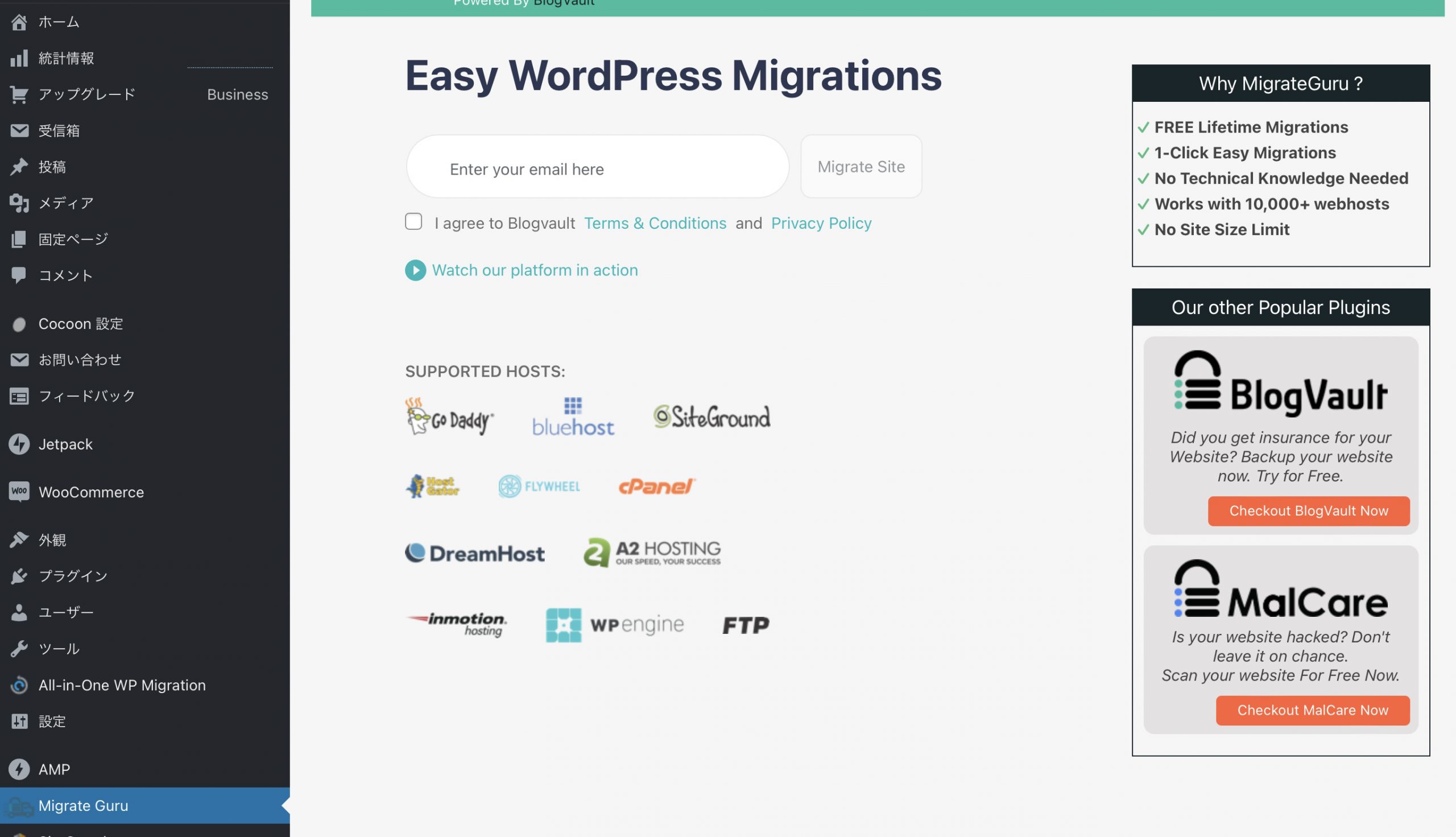
移行先のホストを選択します。
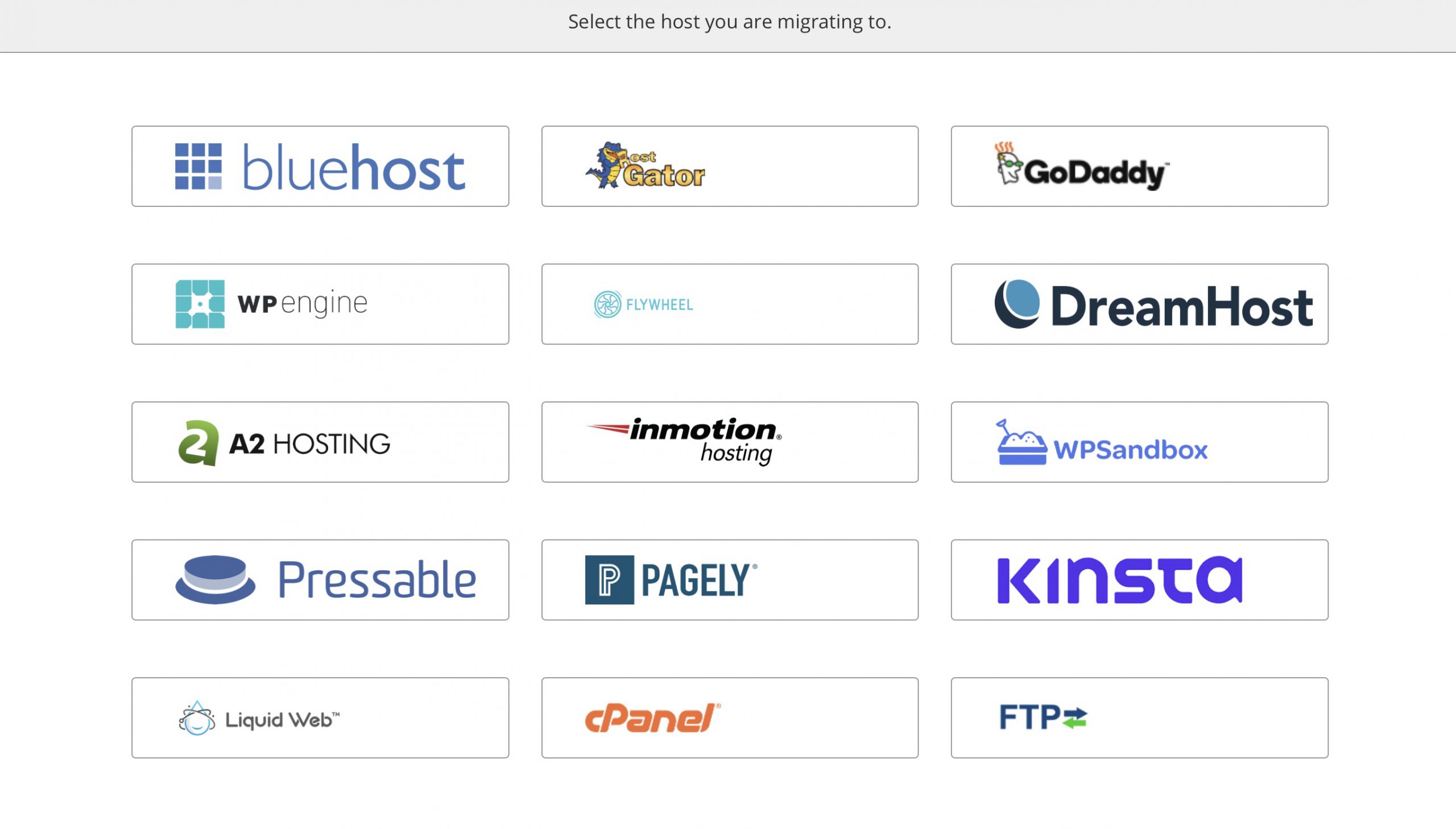
サイトのドメインと、SFTPの情報を入力します。SFTPの情報は利用しているサーバーで事前に確認しておきましょう。
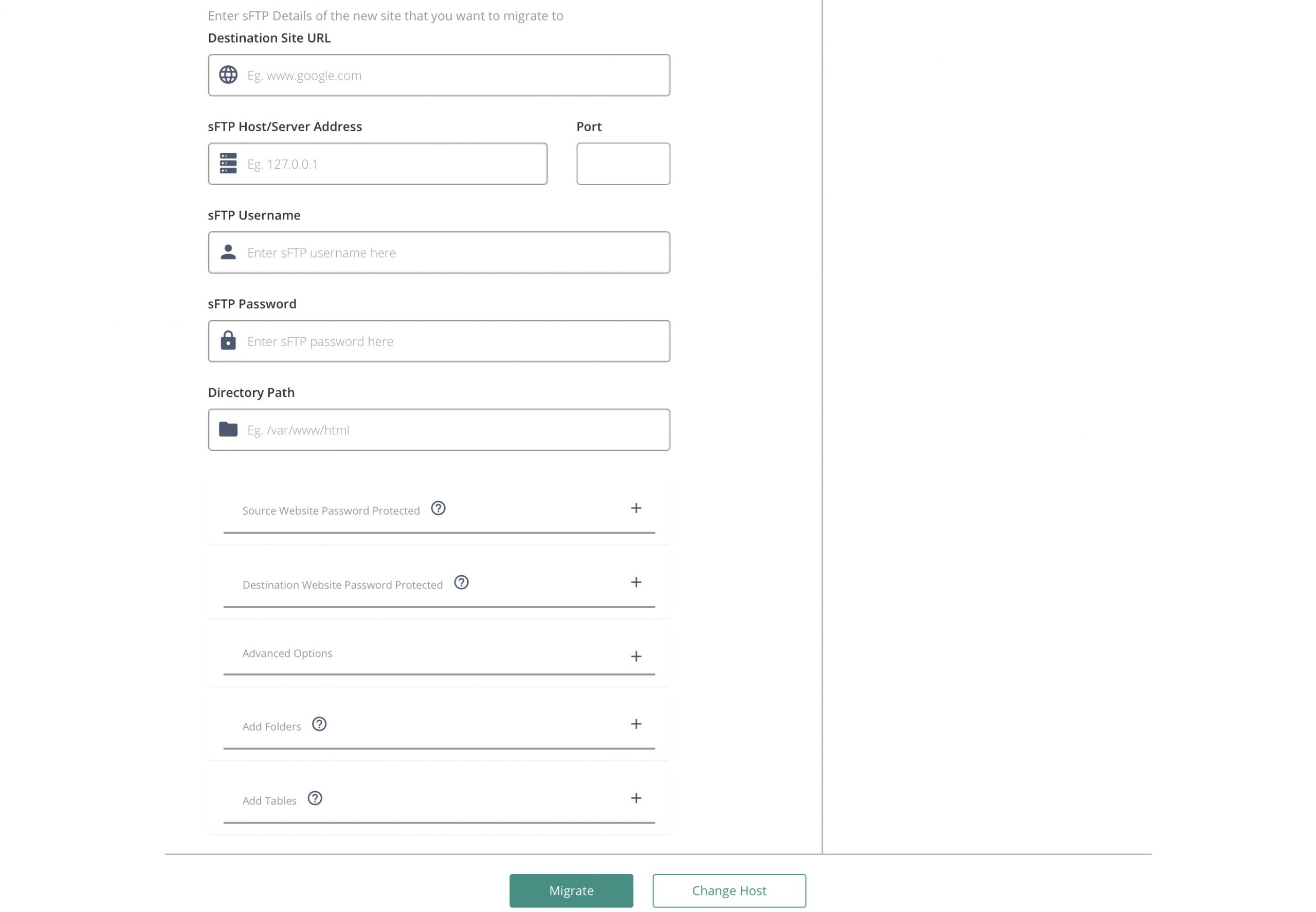
移行ボタンをクリックしてください。これで移行完了です。
こんな人におすすめ
移行できるサイズが200GBと大きいので、大規模のサイトを移行したい人におすすめ。Migrate Guruのサーバーを利用できるので、クラッシュなどの心配もありません。
ただし、Migrate Guruに対応しているサーバーを利用しており、SFTPの情報が確認できる人しか利用できません。SFTPの確認方法は、サーバーごとに異なるので事前に確認しておいてください。
3. UpdraftPlus
最後に、UpdraftPlusについて解説します。
概要
UpdraftPlusはバックアップ用のプラグインとして人気が高いプラグインです。しかし、UpdraftPlusはバックアップのみならず、サイトの移行にも活用できます。
サイトの移行も、バックアップも簡単な操作だけでOK。難しい知識は必要なく、初心者でも簡単に扱えます。
また、作成したバックアップデータは「Googleドライブ」や「Dropbox」にデフォルトで保存可能です。
主要機能は無料で利用可能なので、追加費用の心配はありません。
使い方
まずはプラグイン検索欄で「Updraft Plus」と検索します。
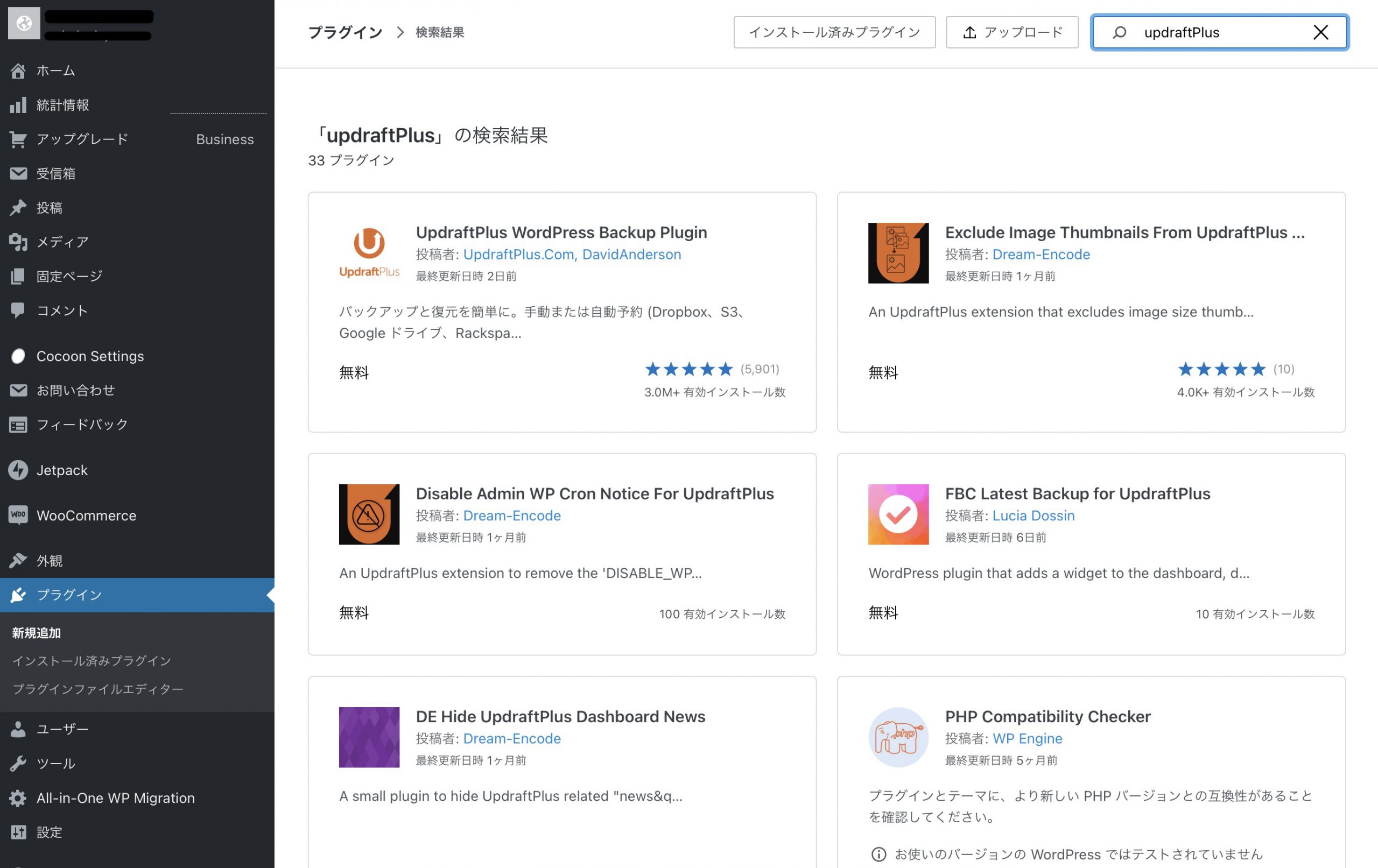
プラグインを見つけたら、インストールを行なってください。
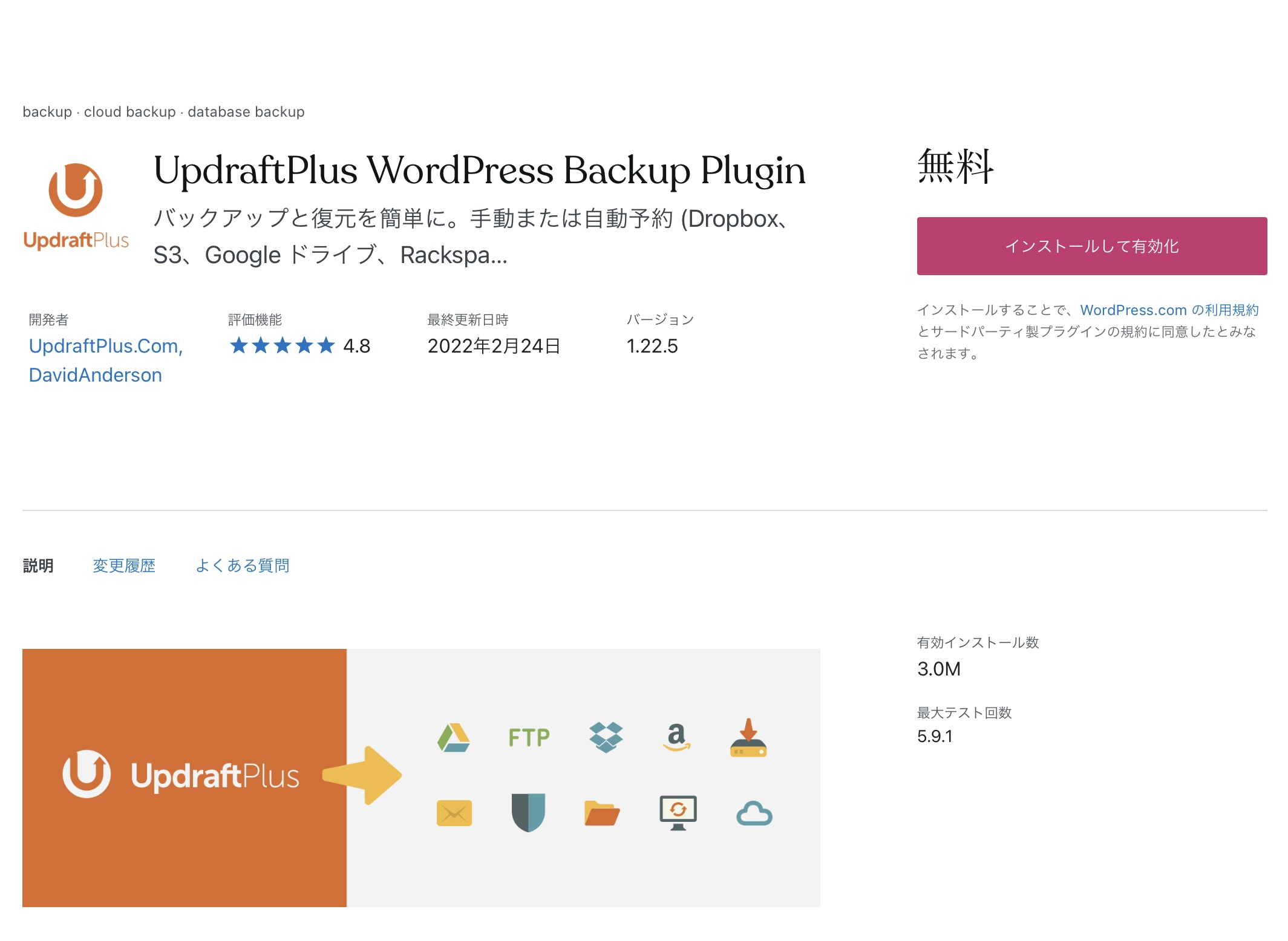
WordPress管理メニューの「設定」をクリックします。「UpdraftPlus」という項目があるのでクリックしてください。
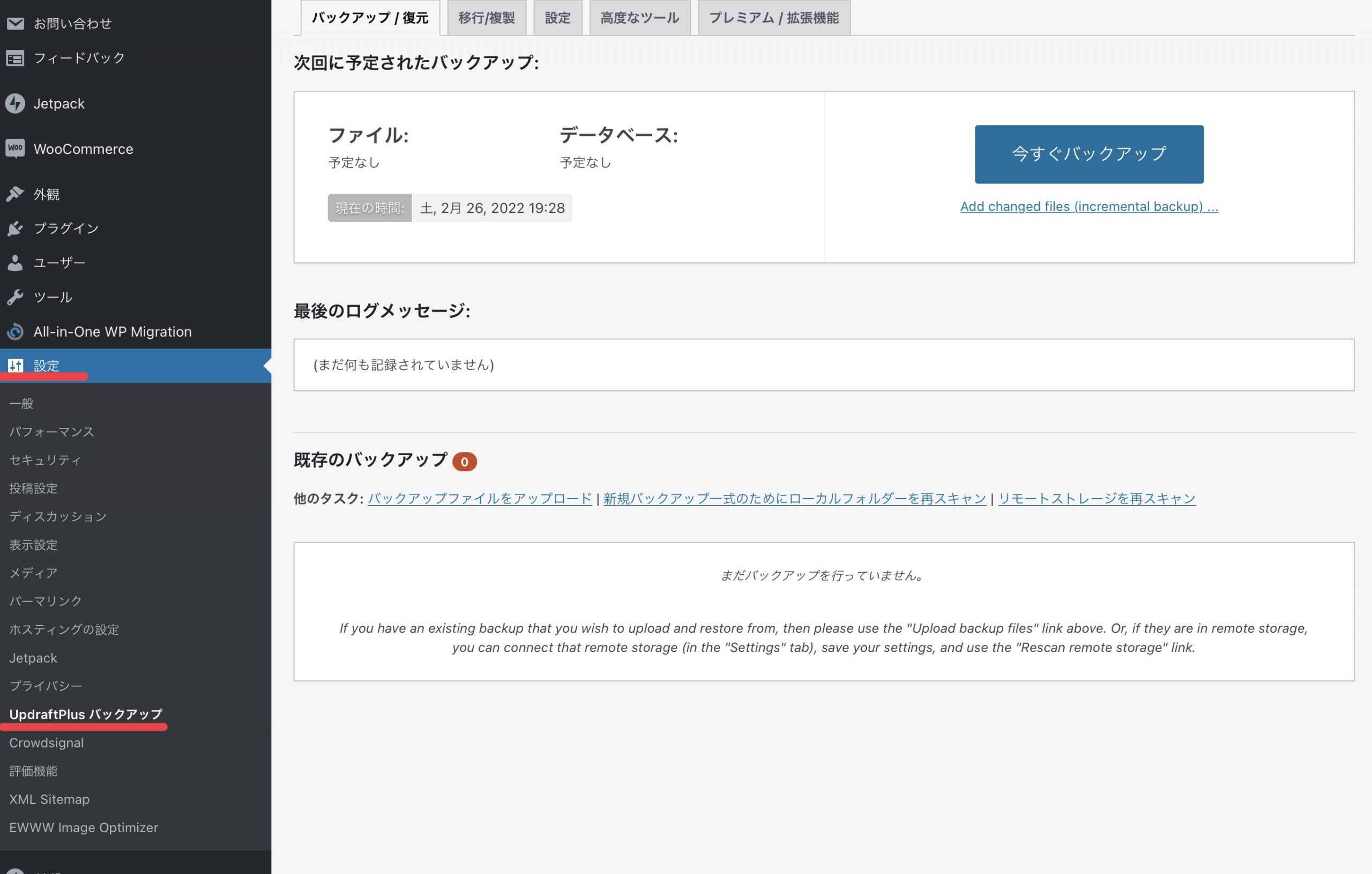
UpdraftPlusの管理画面上部にある「設定」タブをクリックします。バックアップの頻度や保存先を設定できるので、都合の良いものを選んでください。
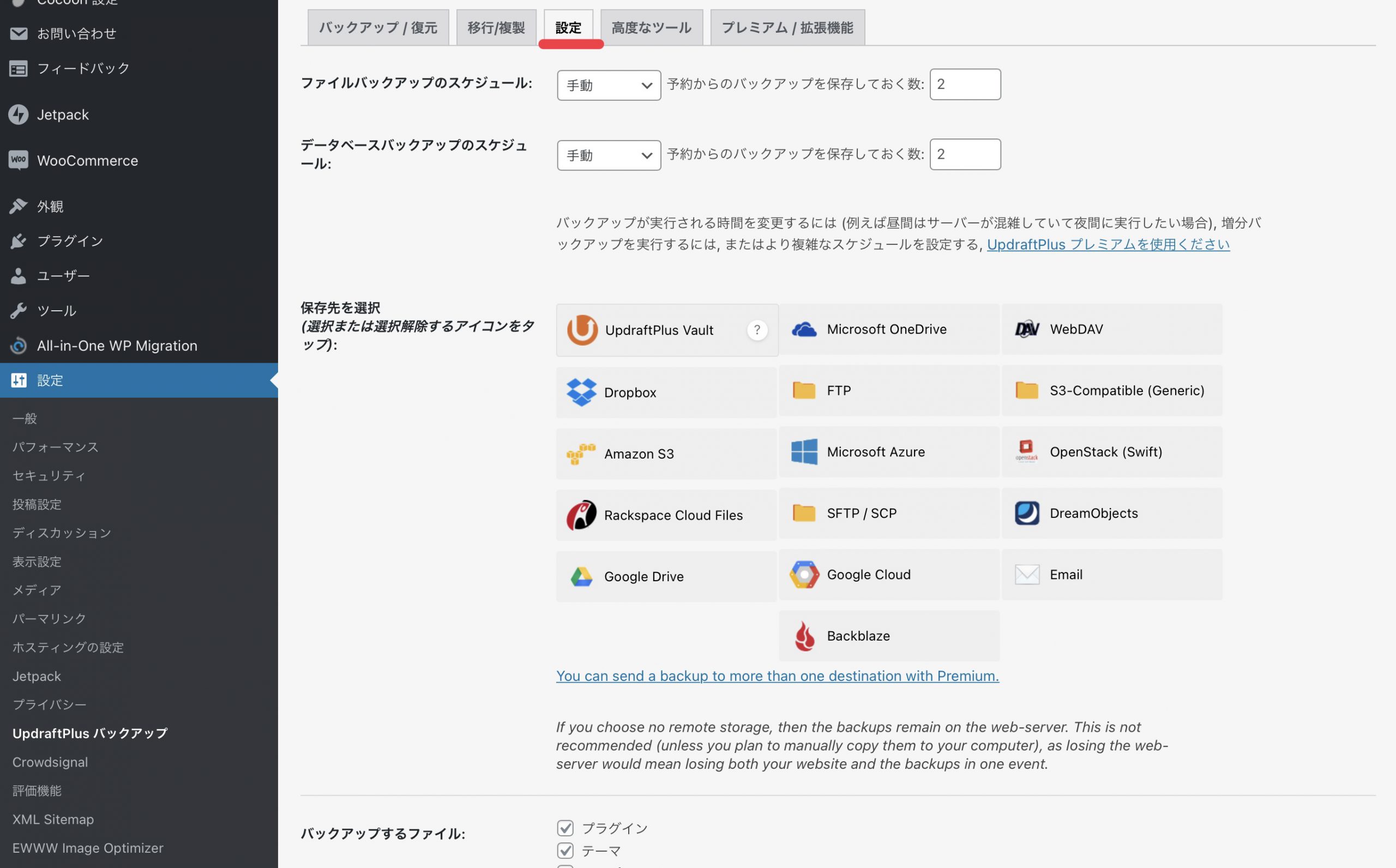
「バックアップ/復元」タブをクリックします。青色の「今すぐバックアップ」というボタンが表示されるのでクリックしましょう。
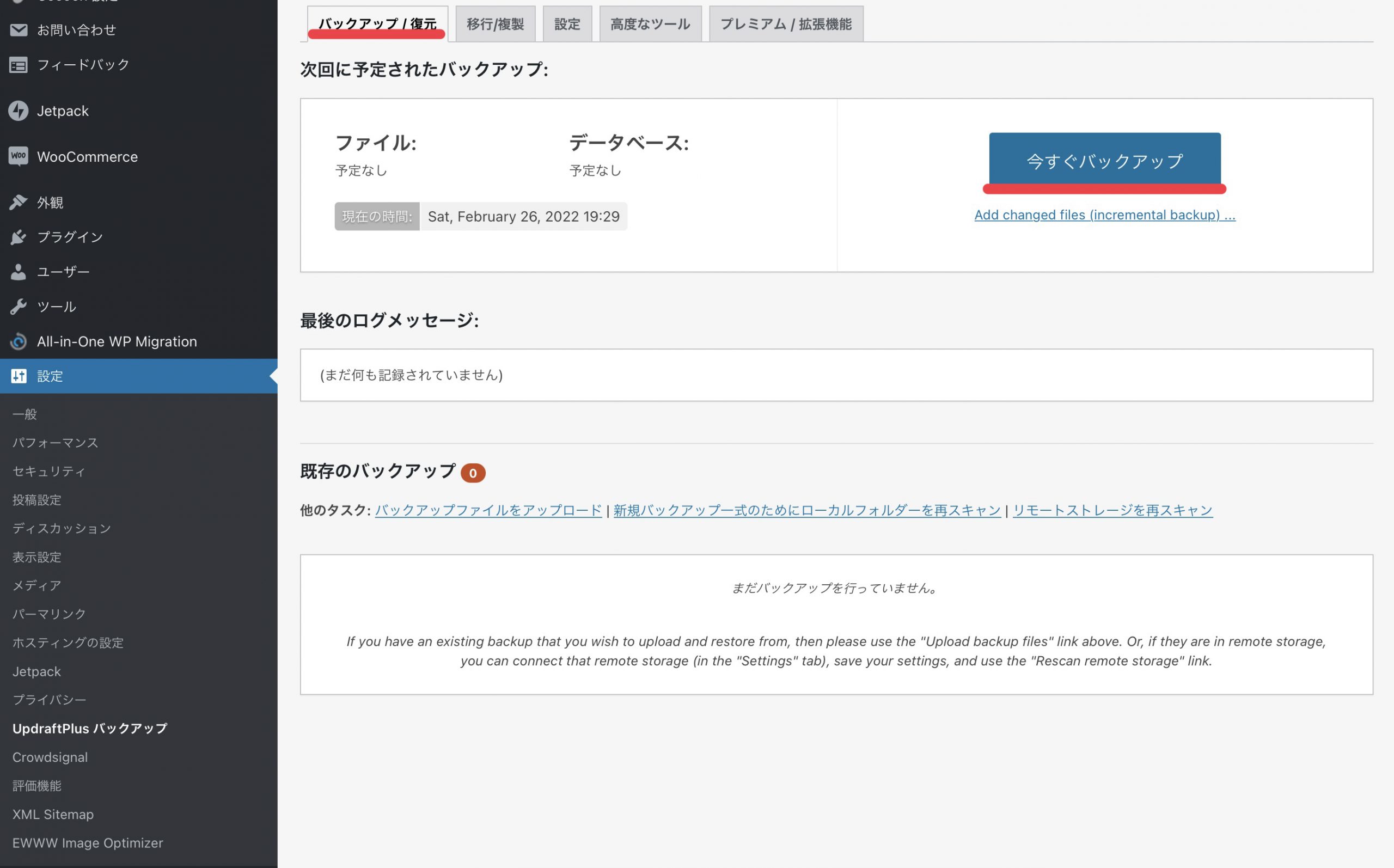
「バックアップ/復元」タブをクリックしてください。ページ下部に「既存のバックアップ」という項目が追加されていれば、バックアップが適切に行われています。以下の5項目をそれぞれクリックし、データをダウンロードしてください。
- データベース
- プラグイン
- テーマ
- アップロード
- その他
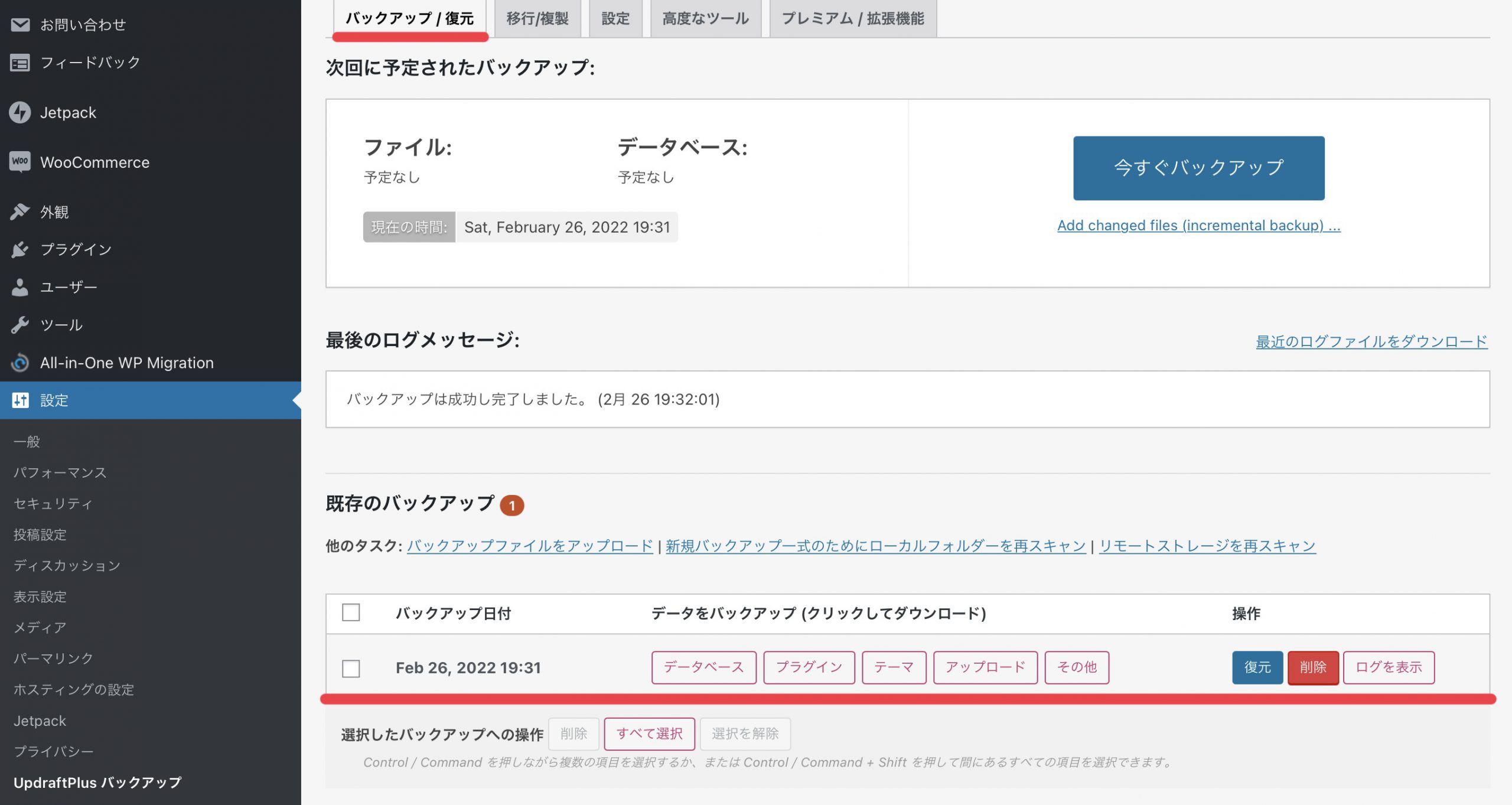
次に、移行先のWordPressを開きます。同じく「UpdraftPlus」のプラグインをインストールしてください。インストールの手順は先ほどと同様です。インストールが完了したら、UpdraftPlusを開き「バックアップ/復元」タブをクリックしてください。
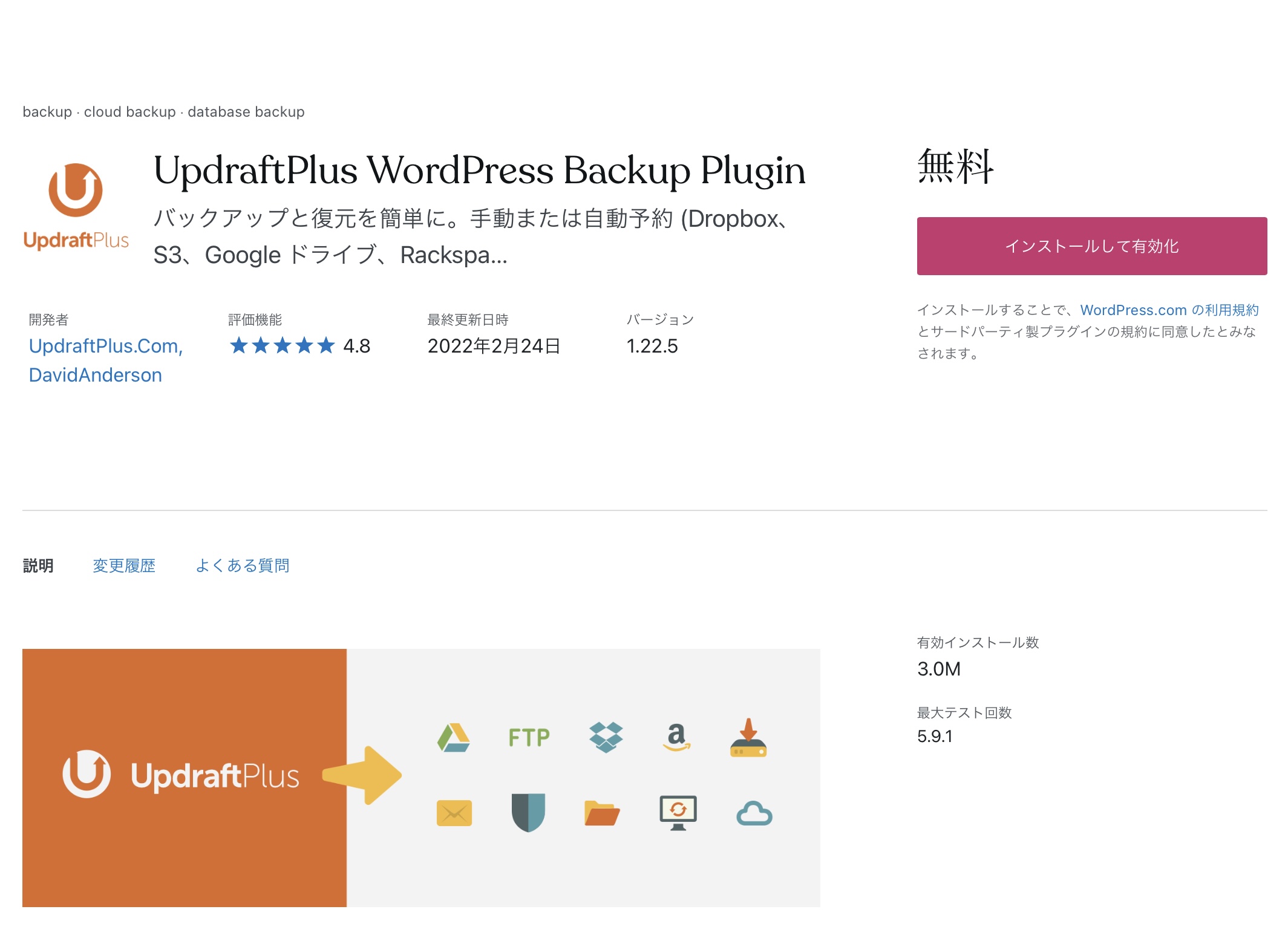
下の方に「バックアップをアップロード」という項目があるのでクリックします。バックアップファイルをアップロードできるので、先ほどダウンロードしたデータを全てアップロードしてください。「既存のバックアップ」項目にアップロードしたバックアップデータが追加されます。
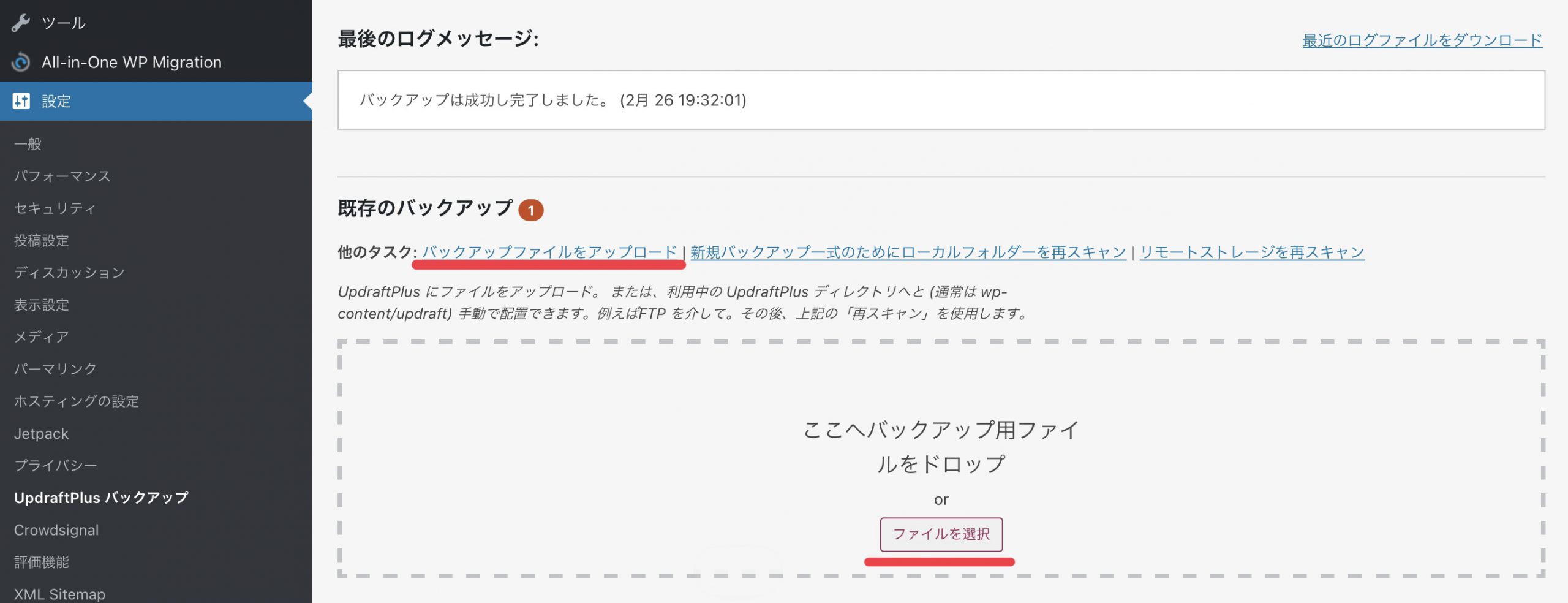
追加されたバックアップデータの「復元」をクリックし、手順に沿って実行すれば移行完了です。
こんな人におすすめ
「バックアップ」と「サイト移行」の両方が行えるUpdraftPlusは、余計なプラグインを増やしたくないユーザーに特におすすめです。
また、普段UpdraftPlusを使ってバックアップを取っている方は、追加のプラグインを入れることなく、サイトの移行が行えます。
WordPressの引っ越しをプラグインなしで行う方法

上記で紹介したプラグインが利用できない方のために、プラグインを利用せずに移行する方法を解説します。
引っ越しを行う際に移行させる必要があるのは「構成ファイル」と「データベース」の2つ。
具体的には以下の手順で移行を行います。
- 構成ファイルのダウンロード
- データベースのダウンロード
- 移行先へ構成ファイルをアップロード
- 移行先へデータベースをインポート
1つずつ解説していきます。
1. 構成ファイルのダウンロード
構成ファイルは「FTPソフト」か「ファイルマネージャー」を使ってダウンロードします。「FTPソフト」とは、ファイルを転送するソフトのこと。「ファイルマネージャー」とは、ウェブ上でファイル編集が行えるツールです。
FTPソフトを使う場合は、事前にダウンロードしサーバーとの設定を行う必要があります。FTPソフトの設定方法は各サーバーごとに違うので、事前に確認してください。
FTPの設定が難しいときは、ファイルマネージャーの利用がおすすめです。その際は、各サーバーがそれぞれ提供しているツールを利用します。
総容量の少ない小規模サイトであれば、ファイルマネージャーを使うことで簡単に構成ファイルのデータ作成が可能です。構成ファイルのデータを作成した後に、ダウンロードを行なってください。
2. データベースのダウンロード
次に、データベースのダウンロードを行います。利用しているサーバーの管理画面に移動し、利用しているデータベースを選択してください。
サイトで利用しているデータベースが表示されるので、必要な分を選択しエクスポートを実行します。これで、データベースのダウンロードは完了です。
3. 移行先へ構成ファイルをアップロード
構成ファイルとデータベースのダウンロードが終了したら、移行先での作業になります。
移行先へ、構成ファイルをアップロードしてください。ダウンロード時と同様に、FTPソフトかファイルマネージャーが利用できます。FTPソフトを使う場合は、移行先のサーバーとの接続設定を行ってください。
4. 移行先へデータベースをインポート
移行先のサーバーで、MySQLデータベースを作成します。作成したMySQLデータベースのデータを使って移行を行うので、必ずメモしておきましょう。メモしておく項目は、以下の4つです。
- データベース
- ユーザーID
- パスワード
- ホスト名
データベースを作成したら、WordPressの設定ファイルを書き換えます。WordPressの設定ファイルに「wp-config.php」というファイルがあるので開いてください。
ファイルを開いて、〇〇に該当する箇所に先ほど作成したMySQLの情報を入力します。
- (DB_NAME,’〇〇’)データベース
- (DB_USER,’〇〇’)ユーザーID
- (DB_PASSWORD,’〇〇’)パスワード
- (DB_HOST,’〇〇’)ホスト名
書き換えが終了したら、移行先のサーバーで該当するデータベースを開き、インポートを行います。これで引き継ぎ作業は、終了です。
WordPressの引っ越しなら移行代行サービスがおすすめ
自分でサイトの引っ越しを行うと、どうしても多少の手間と時間がかかります。また、自分でサイトの引っ越しを行うと、引き継ぎ失敗のリスクがあるので不安な方がいるのではないでしょうか。
これまで説明した移行方法が「難しく」「手間がかかりそう」と感じるのであれば、移行代行サービスの利用がおすすめです。移行代行サービスを利用すれば、スムーズかつ簡単にサイトの引っ越しができます。
移行代行を利用したい場合は、各サーバー会社が提供している引越し代行サービスを利用すると良いでしょう。サイトをより安全に引っ越ししたい方は「【自己流は危険】ブログを安全に引っ越しする3つの方法!おすすめの移転代行サービス5選」の記事をぜひご覧ください。
カラフルボックスでは、弊社専門スタッフによる他社サーバーからのWordPress移行を0円(無料)にて代行しております!
さらに、現在ご提供中の割引クーポン(2025年4月時点)を利用すると、BOX2プランだと月額968円が <50%OFF> の月額484円(税込)の割引価格になります。
カラフルボックスに依頼すれば、申し込み手続完了から5営業日以内に移行が完了します。自分で調べながら何日もかけて移行するのと比べると、驚くほど早くて簡単です。
引っ越し作業はプロに頼んで、貴重な時間をブログ執筆にあてましょう!
▼WordPressの始め方はこちら▼ 【超初心者向け】WordPressブログの始め方を簡単にわかりやすく解説
【超初心者向け】WordPressブログの始め方を簡単にわかりやすく解説



