この記事では、WordPressのバックアップについて以下の内容を解説しています。
- バックアップが必須の理由
- おすすめのバックアップ方法
- バックアップを取るべきタイミング
- バックアップすべきデータ・ファイル
- BackWPupを使ったバックアップの流れ
WordPressブログの運営では、定期的なバックアップが必須です。
WordPressのバックアップを疎かにすると、不測のトラブル時にサイトを復元できなくて困った事態に陥ります。
しかし「専門的な知識が必要そう」「定期的なバックアップは面倒」などと考える方もいるでしょう。
本記事で紹介している方法を参考にすれば、WordPress初心者でも簡単にバックアップの取得が可能です。
特に、安心・安全を徹底追求したレンタルサーバー「カラフルボックス」なら、過去14日分の自動バックアップ機能を搭載しています。
データ保存をサイト運営のサーバーとは別リージョンで行っているので、災害時のリスクにも備えられ、保管・復元も無料で行えます。
現在ご提供中の割引クーポン(2025年3月時点)を利用すると、BOX2プランだと月額968円が <50%OFF> の月額484円(税込)の割引価格になります。ぜひチェックしてみてください。
目次
WordPressでバックアップが必須の理由3つ
WordPressブログの運営において、バックアップは必須の作業です。
バックアップによって以下の3つのリスクに備えられます。
- クラッキング(ハッキング)・ウイルス
- WordPressの不具合
- 人為的ミス
ここでは、各要素を詳しく解説します。
クラッキング(ハッキング)・ウイルス対策
バックアップは、サイトのクラッキング(ハッキング)対策となります。
万が一サイトがクラッキング(ハッキング)されると、以下のような事態に陥る危険性があります。
- サイトの内容が改ざんされる
- サイトが乗っ取られる
- スパムサイトへのリンクが埋め込まれる
- 怪しい広告が表示される など
WordPressは世界的にシェア率が高い分、ターゲットにされやすく、ウイルス・マルウェアも多いので要注意です。
ウイルス・マルウェアの感染被害に遭うと、データ破損などの被害が生じます。
これらの被害を手作業で復旧することは難しいです。
すぐにバックアップデータからサイトを復元して、被害を最小限に留めることが重要です。
WordPressの不具合対策
WordPressブログの運営では、定期的にWordPress本体やテーマ・プラグインの更新が必要です。
これらの更新時に、WordPress本体やプラグイン同士が干渉して不具合が生じる場合があります。
- サイトのデザインが崩れる
- 画面が真っ白になる
- 機能の一部が使えなくなる など
軽微な不具合なら修正版のバージョンアップを待つ選択肢もあります。
しかし、不具合による被害が大きいと、正常なブログ運営やログイン自体ができなくなるなど、致命的な欠陥もあるので要注意です。
これらのトラブルもバックアップデータで復元すれば、以前の正常なサイトに戻せます。
人為的ミスの対策
WordPressは自由にカスタマイズできる点が魅力ですが、コードの記述ミスなどによって不具合が生じる場合もあります。
コードの記述を誤ると、サイトが正常に表示・動作しなくります。
コード変更前のバックアップを取っていないと、サイトに異常やエラーがあっても元に戻せません。
自力で原因を解明して修正する労力は大きいので、事前にバックアップデータを取得しましょう。
WordPressのおすすめのバックアップ方法3つ
WordPressの主なバックアップ方法は以下の3つです。
- レンタルサーバーのバックアップサービス
- WordPressプラグイン
- 手動バックアップ(プラグインなし)
ここでは、それぞれの方法を詳しく解説します。
レンタルサーバーのバックアップサービス
レンタルサーバーによっては自動バックアップ機能が搭載されている場合があります。
詳細なサービス内容はサーバーによって異なりますが、プラグインなしで手間なく自動バックアップを取ることができます。
プラグインの導入によりブログの動作が遅くなる心配は不要、データ保存の失敗も少ないです。
データの復旧・復元もサーバーのコントロールパネルから可能です。
特にレンタルサーバー「カラフルボックス」のサイト運営サーバーと別地域での自動バックアップなら、万が一の災害時もデータの安全性が確保されます。
全プラン標準搭載で追加費用はありません。
シンプルで簡潔化されたUIのコントロールパネル「cPanel」を採用しており、初心者でも迷わずに復元操作ができます。
セキュリティ・コスト面を鑑みても必見のレンタルサーバーになるので、ぜひチェックしてみてください。
WordPressプラグイン
WordPressプラグインを使ってバックアップを取る方法もあります。
おすすめのプラグインは以下の4つです。
- BackWPup
- UpdraftPlus
- All-in-One WP Migration
- Duplicator
それぞれの特徴をご紹介します。
BackWPup
「BackWPup」はバックアップ特化型のプラグインで、サイト全体のデータを丸ごと取ることができます。
自動バックアップの時間を細かく設定でき、ファイルも1つにまとめて保存されるので、柔軟かつ容易にデータ管理ができます。
利用者も多いため、使い方やトラブル時の対処法も簡単に調べられるはずです。
BackWPupを使った方法は、記事後半で詳しく紹介しております。
UpdraftPlus
「UpdraftPlus」もバックアップ特化型のプラグインで、管理画面から簡単にデータの取得・復元を行うことができます。
また、ファイルを複数のzipファイルに分割するので、容量が増えても「適切にバックアップを取れない」といったプラグイン上のエラーになりにくいです。
設定画面もシンプルで、初心者でも扱いやすいでしょう。
All-in-One WP Migration
「All-in-One WP Migration」は人気のデータ移行型のプラグインです。
WordPressサイトの引っ越しでは頻繁に利用されます。
シンプルな操作とファイルも1つにまとめられるため、データ管理が簡単です。
復元も簡単なので、テストサイトなどの一次的なバックアップにもおすすめです。
Duplicator
「Duplicator」もおすすめのデータ移行型のバックアッププラグインです。
前述したAll-in-One WP Migrationよりも移行操作の難易度は高いですが、サイトのデータ全体を保存でき、容量制限もありません。
サイトの移行をしたい方や、手動で小まめにバックアップを取りたい方などにおすすめです。
手動バックアップ(プラグインなし)
レンタルサーバーのサービスやプラグインなしでWordPressのバックアップを取る方法もあります。
「phpMyAdmin」(MySQLを管理するツール)を使って、ブラウザ上でMySQLサーバーを操作する方法が一般的です。
専門用語が多く難しく感じますが、サイトデータとデータベースを保存しているだけなので、仕組みややり方が理解できれば誰でもできるでしょう。
ただ、データベースを直接操作するので、上述した方法よりも手間がかかり難易度も高目です。
そのため通常時はおすすめしませんが、プラグインのサポート終了などの事態に備えて、やり方を覚えておきましょう。
カラフルボックスから簡単・安全にWordPressのバックアップが取れる!
上記で3つの方法を紹介しましたが、レンタルサーバーのバックアップサービスの活用は必見です。
その中でもおすすめは「カラフルボックス」の自動バックアップ機能です。
カラフルボックスの自動バックアップなら、面倒な設定やプラグインのインストールは必要ありません。
プラグインの導入によるサイト表示速度の低下は生じず、バックアップ作業も不要です。
ただ、レンタルサーバーのバックアップは、サーバー側のデータが破損するとデータが利用できなくなる点に要注意です。
災害等により保存機器が被害を受けると、バックアップデータが失われることもあります。
しかし、カラフルボックスのバックアップ機能は西日本と東日本の地域別でデータ保存が行われており、従来のレンタルサーバーよりも遥かに高い安全性を実現しています。
サイトデータの保存先が東日本ならバックアップ先は西日本なので、より安全・確実にデータを保存できます。
サポート方法が豊富で、初心者でも迷わずに操作できるコントロールパネル「cPanel」を採用しているため「専門的なことは分からない」と悩む必要はありません。
バックアップ機能は全プランに標準搭載されており、追加料金も不要。
現在ご提供中の割引クーポン(2025年3月時点)を利用すると、BOX2プランだと月額968円が <50%OFF> の月額484円(税込)の割引価格になります。さらに、12ヶ月以上の契約でドメイン料も永久無料です。
高い安全性や利便性に優れ、かつコスト面では安心して利用できるサーバーなので、ぜひチェックしてみてください。
WordPressのバックアップを取るべき4つのタイミング
WordPressのバックアップを取るべきタイミングは、主に以下の4つです。
- WordPress本体の更新時
- テーマ・プラグインの更新時
- 手動カスタマイズ時
- 定期バックアップ
それぞれを詳しく解説します。
WordPress本体の更新時
WordPress本体のアップデートによって、テーマやプラグインが相互干渉して不具合が起きる場合があります。
特にメジャーバージョンアップの際は仕様や機能が大幅に変更されるため、バックアップは必須です。
- メジャーバージョンアップ:仕様や機能が変わる更新
- マイナーバージョンアップ:バグや脆弱性の修正などの小さな更新
WordPressが自動更新になっている場合は、定期的な自動バックアップを取りましょう。
また、WordPressを手動更新している方は、更新前に手動でバックアップを取ることをおすすめします。
テーマ・プラグインの更新時
WordPressのテーマやプラグインも、バグや脆弱性の修正目的のアップデートが行われます。
アップデートしたテーマやプラグイン自体に問題があったり、WordPress本体のバージョンに対応できない場合などで不具合が発生する可能性があります。
テーマやプラグインの更新前にもバックアップを取って、不測のトラブルに備えましょう。
手動カスタマイズ時
WordPressを手動でカスタマイズする前もバックアップを取るべきタイミングです。
コードの記述によってブログを自由にカスタマイズできますが、記述ミスがあると正常にサイトが機能しなくなります。
「小さなカスタマイズなら大丈夫」と考える方もいますが、1字の誤りでも不具合が生じるので必ずバックアップを取りましょう。
定期バックアップ
上記のタイミング以外にも、定期的にWordPressのバックアップを行いましょう。
自動アップデートや外部からの攻撃は、タイミングが予測できません。
レンタルサーバーのバックアップのように、自動で保存してくれる環境が理想です。
BackWPupなどのプラグインを用いる場合は、定期的な自動バックアップ設定を行いましょう。
サイトの更新頻度にもよりますが、週1回程度の頻度を目安にWordPressのバックアップを取ることが望ましいです。
WordPressでバックアップすべきデータ・ファイル
WordPressでバックアップを取るべきデータは「データベース」と「WordPressを構成するファイル」の2つです。
WordPressのデータベースには、記事そのものやWordPressの設定、カテゴリ・タグなどが含まれています。
ブログ運営において最も時間や労力をかけている部分なので、バックアップの優先度は最も高いです。
また、WordPressを構成するファイルは大きく以下の3つに分けられます。
- uploads:アップロードした画像・動画など
- plugins:WordPressプラグイン
- themes:WordPressのデザインテーマ
特にuploads(アップロードした画像・動画など)は、WordPress上でデータが破損して、手元にファイルがなければ二度と復元できません。
そのため、データベースと同様に重要度が高いです。
plugins(WordPressプラグイン)とthemes(WordPressのデザインテーマ)については、再度公式サイトから入手できるので、上記の2つよりは優先度は低めです。
ただ、バックアップ方法によっては、全ての項目がまとめて保存されるか、「データベース」と「フォルダ」の2項目しかない場合も多いです。
その場合は、優先順位が高くない「plugins」や「themes」も一緒に保存することになります。
そのため、過剰にバックアップファイルの優先順位を決める必要はありません。
BackWPupでWordPressのバックアップを取る流れ
ここでは、人気のプラグイン「BackWPup」でWordPressのバックアップを取得する方法を解説します。
- BackWPupのインストール・有効化
- 新規ジョブの追加
- 一般設定
- スケジュールの設定
- データベース(DB)バックアップの設定
- ファイルの設定
- 次回のバックアップ実行日の確認
- バックアップデータのダウンロード
画像付きで解説しているので、ぜひご覧ください。
なお、ここでは初心者向けに最も基本的、かつおすすめの設定方法を紹介しています。
慣れてきたら自分に合った設定にカスタマイズしてください。
1. BackWPupのインストール・有効化
WordPressのダッシュボードの「プラグイン」>「新規プラグインを追加」の検索窓から「BackWPup」を検索します。
ページ上部にBackWPupが表示されるので「今すぐインストール」をクリックしてください。
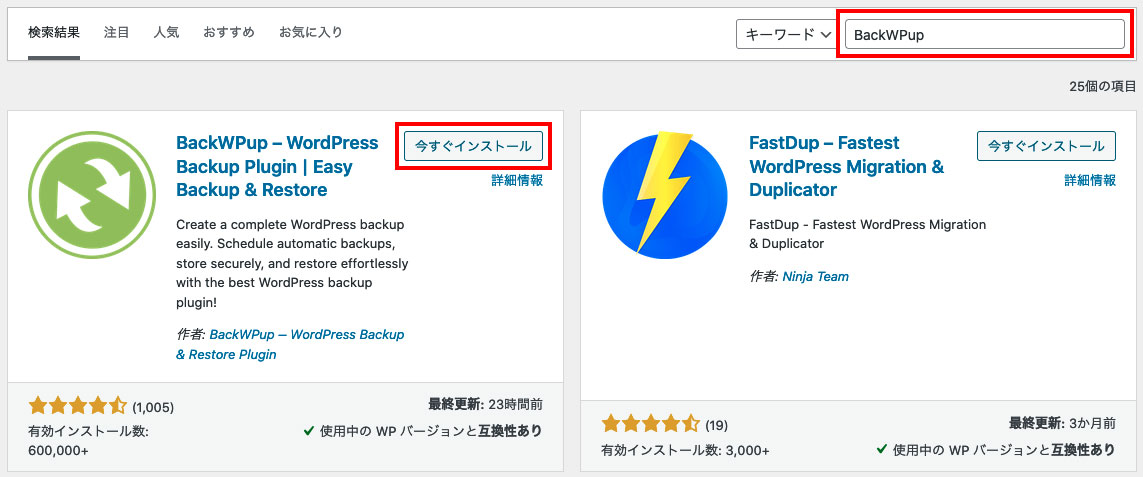
インストールを終えたら「有効化」をクリックします。
プラグインを有効化すると、ダッシュボード左に「BackWPup」の項目が表示されるようになります。
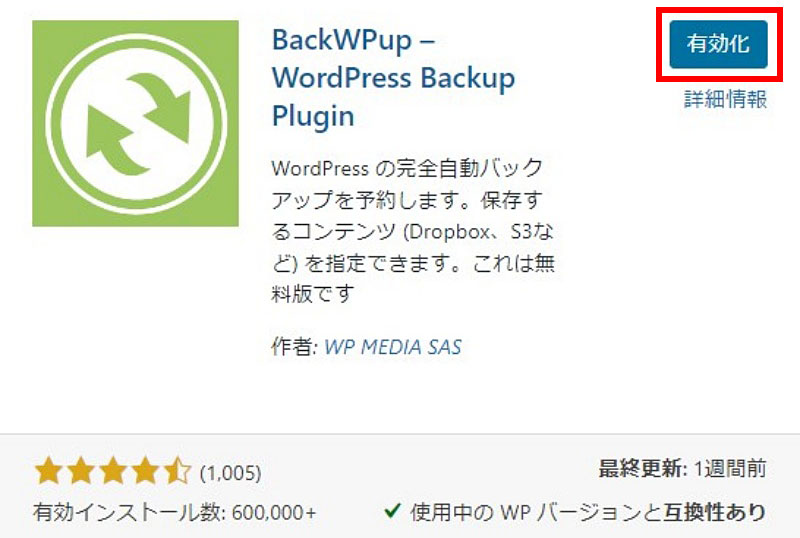
2. 新規ジョブの追加
ダッシュボードの「BackWPup」>「新規ジョブを追加」をクリックします。
新規ジョブを追加することで「バックアップを取る」という新たなジョブ(仕事)を登録できます。
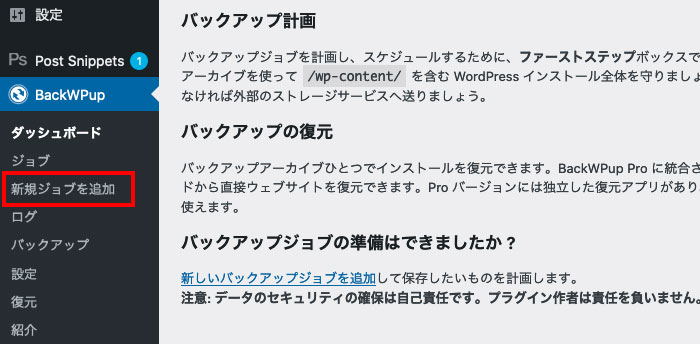
3. 一般設定
「新規ジョブを追加」をクリックしたら、プラグインの「一般設定」の画面に遷移します。
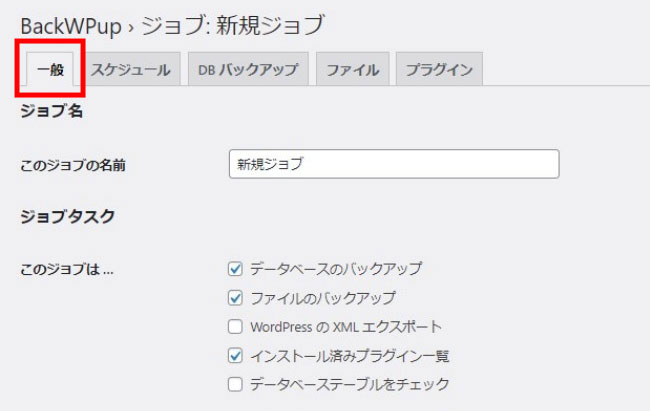
一般設定の画面では、以下の3つを変更してください。
- このジョブの名前
- アーカイブ形式
- バックアップの保存方法
「このジョブの名前」は任意ですが「自動(手動)バックアップ」などが考えられます。
「アーカイブの形式」はOSに合わせて以下のような選択がおすすめです。
- Windows:Zip
- Mac:Tar Gzip
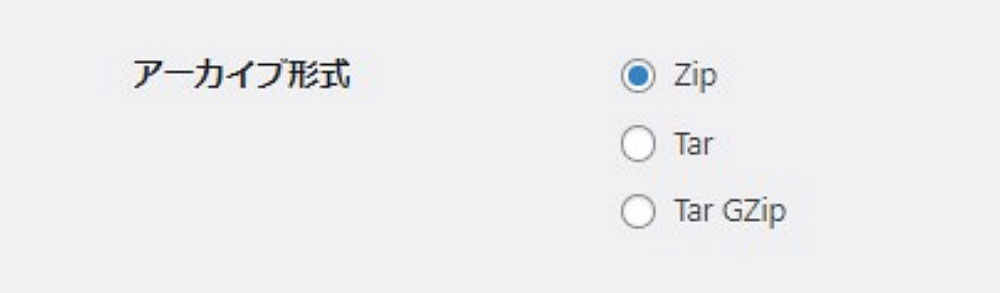
また、バックアップの保存方法は「フォルダーへバックアップ」がおすすめです。
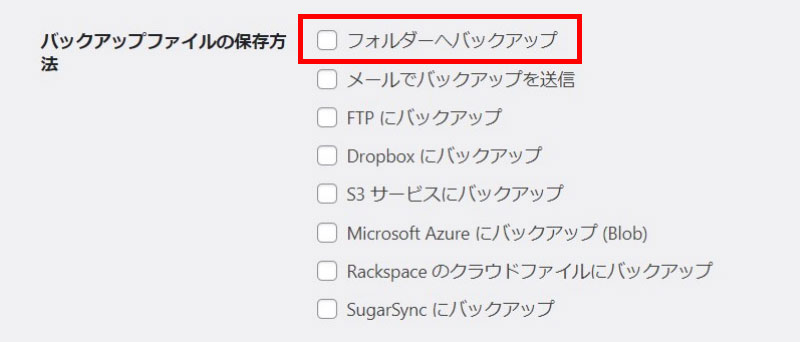
4. スケジュールの設定
次に「スケジュールの設定」に遷移してください。
「ジョブの開始方法」を以下のように設定します。
- 自動バックアップを取りたい場合:WordPress の cron
- 手動バックアップを取りたい場合:手動
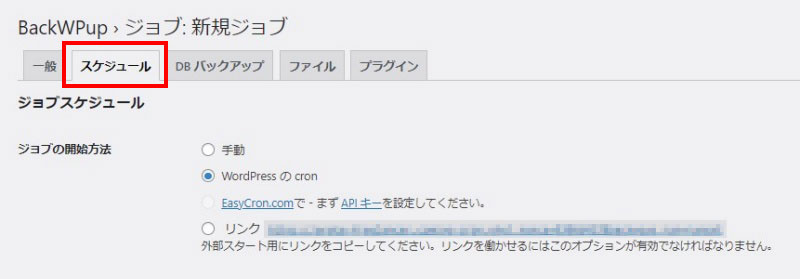
自動バックアップを選択した場合は「実行時間をスケジュール」の項目から、データ保存のスケジュールを設定します。
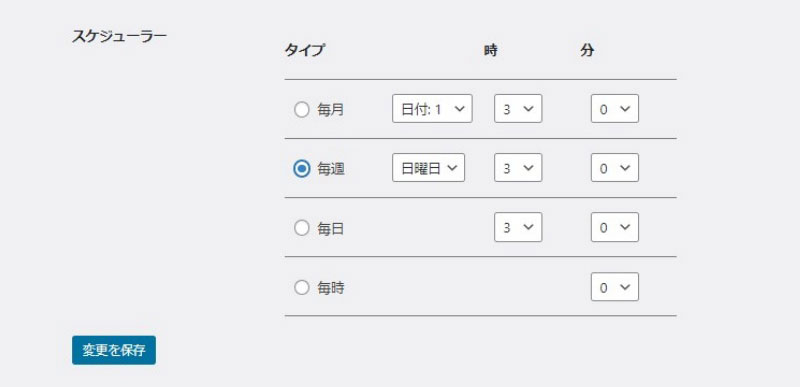
更新頻度によって適切なバックアップ回数は異なりますが、最初は「毎週」がおすすめです。
毎日バックアップを取ると、レンタルサーバーに負荷がかかってしまうので要注意です。
一方で、更新頻度によっては月1回だと心もとないかもしれません。
まずは1週間に1度の頻度で始めて、使っていく中で自分に合った設定を見つけてください。
5. データベース(DB)バックアップの設定
「DBバックアップ」に遷移します。
DBバックアップの設定では「バックアップファイルの圧縮」を「GZip」に変更してください。
データベースは容量が大きくなりがちなので、圧縮することをおすすめします。
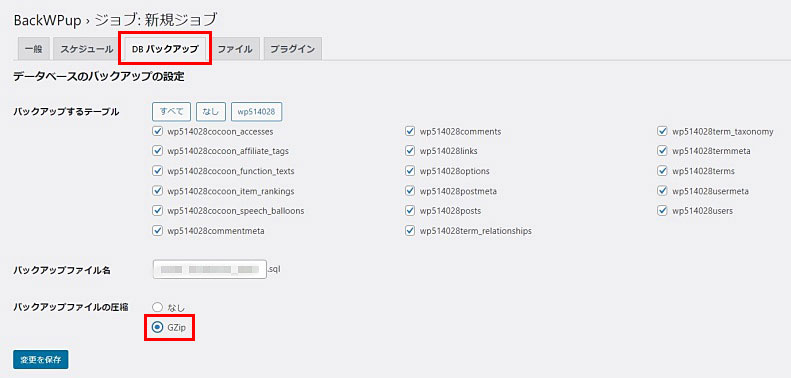
6.ファイルの設定
次に「ファイル」に遷移します。
ファイルの設定では「テーマのバックアップ」の設定のみで問題ありません。
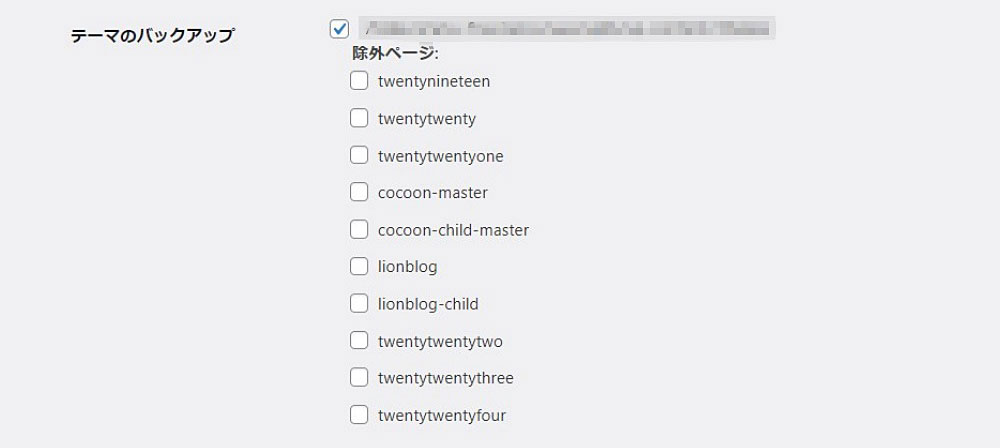
使わないテーマは「除外ページ」にチェックを入れておくと、無駄なくバックアップを行えます。
7. 自動バックアップ、手動バックアップそれぞれの確認方法
7-1. 自動バックアップ(次回のバックアップ実行日の確認)
設定が問題なくできているかを確認するには、次回のバックアップ実行日をチェックします。
ダッシュボードの「BackWPup」>「ジョブ」を選択します。
自動バックアップを設定した場合は「次回の実行」欄に次回の予定日が記載されています。
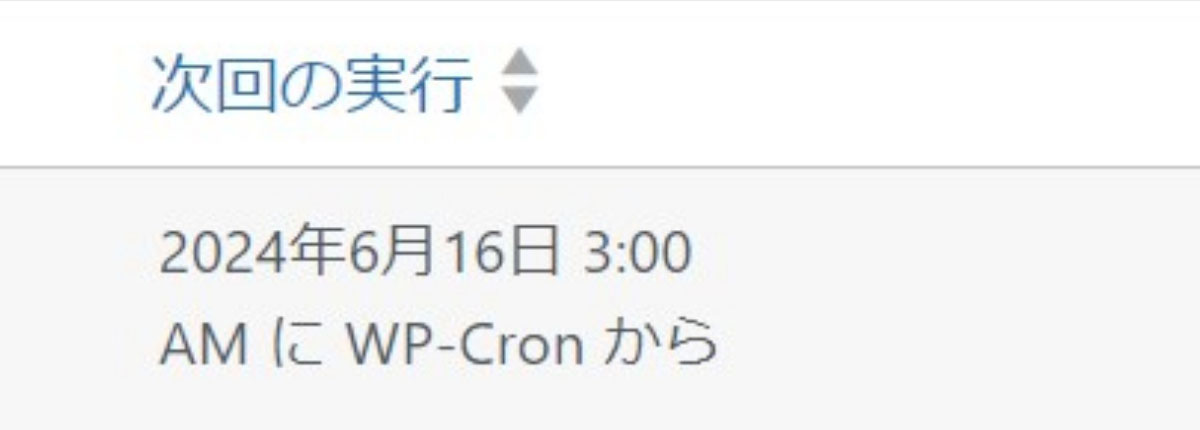
7-2. 手動バックアップ(バックアップのテスト)
手動バックアップで設定している場合は「次回の実行」欄が「停止中」と表示されます。
ジョブ名にカーソルを合わせると「今すぐ実行」が表示され、クリックすると手動バックアップが開始されます。
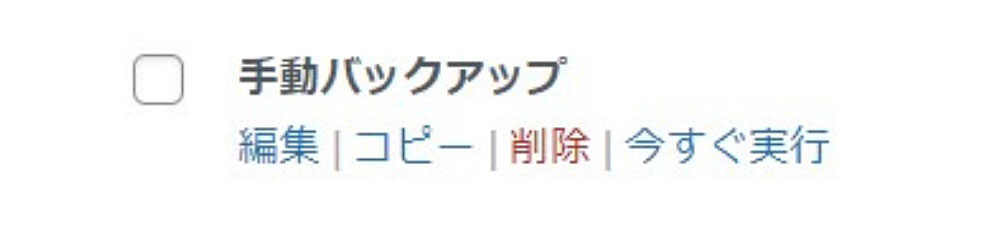
少し待つとバックアップが完了します。
以下のように表示されたら適切に設定できているはずです。
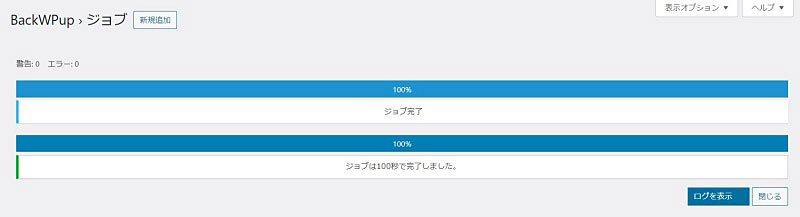
8. バックアップデータのダウンロード
設定自体は終わりですが、実際にバックアップが完了したらデータをダウンロードしましょう。
サーバー上にはデータが保存されていますが、サーバー障害などで紛失するリスクがあるためです。
データを保存するには、ダッシュボードの「BackWPup」>「バックアップ」を選択します。
そして、保存するバックアップ名にカーソルを合わせ「ダウンロード」をクリックしてください。

すぐにダウンロードが始まり、パソコン内にバックアップファイルが保存されます。
WordPressのバックアップでよくある質問
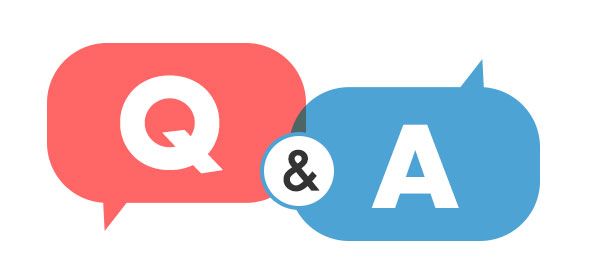
ここでは、WordPressのバックアップでよくある質問にご回答します。
- バックアップファイルの保存先はどこにすべき?
- WordPressのバックアップを取らなかったらどうなる?
- BackWPupでバックアップデータを復元できる?
バックアップファイルの保存先はどこにすべき?
バックアップファイルの保存先は分散すべきです。
具体的には「ハードディスク × クラウド」や「ハードディスク × サーバー」などです。
保存先を分散しておけば、万が一片方のファイルが壊れても、もう一方のファイルを使って復元できます。
例えば、ハードディスクとサーバーの両方で保存すれば、万が一ハードディスクが破損してもサーバー内にバックアップファイルが残ります。
「ハードディスクだけ」などの1ケ所での保存方法だと、バックアップを取ってもファイルが破損して復元できないリスクがあるため要注意です。
WordPressのバックアップを取らなかったらどうなる?
WordPressのバックアップを取らないと、トラブルが起きた際にデータの復元ができなくなります。
一例として、以下のようなトラブルが挙げられます。
- ハッキングによってサイトの内容が改ざんされる
- WordPressテーマのアップデートによってデザインが崩れる
- コードの入力ミスによってサイトが正常な動きをしない など
これらのトラブルを手動で修正することは容易ではありません。
最悪の場合、最初からWordPressブログを作り直す必要性も生じます。
そのため、WordPressブログの運営を行う際は、必ずバックアップを取得しましょう。
BackWPupでバックアップデータを復元できる?
BackWPupにはバックアップファイルの復元機能がありません。
ファイルの復元には手動対応が必要です。
バックアップファイルの復元の流れは大きく以下の通りです。
- バックアップデータのダウンロード
- ファイルの復元
- データベースの復元
FileZillaなどのFTPソフトを使ってサーバーのフォルダに接続する方法と、レンタルサーバーのファイルマネージャーを使う方法があります。
復元と聞くと難しく感じる方もいますが、やっていることは「手元にあるバックアップデータをサーバーにアップロードし直している」だけなので心配不要です。
まとめ:カラフルボックスなら初心者でも簡単にバックアップが取れる!
今回はWordPressのバックアップが必須の理由や手段、便利なツール、タイミングなどを解説しました。
ハッキングや更新時の不具合といった不測のトラブルに備えるためにも、WordPressのバックアップ作業は必須です。
定期的なバックアップに加えて、WordPress本体やテーマ・プラグインの更新前などに忘れずに行いましょう。
WordPressのバックアップ方法は様々ですが、おすすめはレンタルサーバーの付属機能の活用です。
レンタルサーバーのバックアップ機能なら、プラグインなしで作業でき、ブログの動作が重くなるのを防止できます。
特にレンタルサーバー「カラフルボックス」は、2ケ所の地域別自動バックアップを標準搭載しています。
西日本と東日本の離れた地域にバックアップを取ることで災害リスクなどに備えられ、従来のレンタルサーバーよりも遥かに高い安全性の下でWordPressブログの運営が可能です。
プラグイン・作業なしの自動バックアップなので、複雑・面倒な作業は一切なし。
これからWordPressブログを始める初心者でも安心です。
現在ご提供中の割引クーポン(2025年3月時点)を利用すると、BOX2プランだと月額968円が <50%OFF> の月額484円(税込)の割引価格になります。既に他社サーバーを使っていても「WordPress簡単移行ツール」を活用すれば、簡単にカラフルボックスに移行できるので、気になる方はチェックしてみてください。
▼WordPressの始め方はこちら▼ 【超初心者向け】WordPressブログの始め方を簡単にわかりやすく解説
【超初心者向け】WordPressブログの始め方を簡単にわかりやすく解説



