今やだれもが知るSNS「Instagram(インスタグラム)」。
今さら聞けないけど、インスタって何をするものなの?どんなことができるの??
この記事ではそんな疑問にお答えするために、
- インスタの機能
- インスタで何をするのか
- インスタから広がる可能性
について紹介します。
「インスタってイマイチわかんないんだよなぁ」なんて思ってる方は、ぜひ最後まで読んでみてくださいね!
目次 [目次]
Instagram(インスタグラム)の意味とは?
インスタとはInstagram(インスタグラム)の略で、写真や動画を投稿できるSNS(ソーシャルネットワークサービス)です。
Instagramとは元々あった言葉ではなく、その場で・即席という意味の「Instant」と、電報という意味の「Telegram」を組み合わせてできた造語です。
Instant + TelegramでInstagram。
つまり「その場でパパっと撮った写真を、電報のようにすぐ届けられるSNS」がInstagramなのです。
以前は「インスタ映え」という言葉が流行ったように、美しい写真や画像のシェアが主な使い道でした。
しかし今は写真だけでなく、
- 写真に文字を入れた「文字入れ投稿」
- 文字のみの画像で作られた「デジタルツイート」
- 10枚の画像でマンガを投稿
など、投稿の内容が広がっています。
また最近では「リール」と呼ばれるショート動画も人気。24時間だけ表示されるストーリーズ機能を使ってのコミュニケーションも盛んです。最近の中高生は、LINEよりもインスタのDMで会話することが多いようですよ!
そんなインスタの機能について、次の章から詳しく解説していきます。
制約なく、自由に情報発信をお考えの方には、快速セットアップ機能を使えば最速5分でWordPressが設置できるカラフルボックスをおすすめします。 現在ご提供中の割引クーポン(2025年4月時点)を利用すると、BOX2プランだと月額968円が <50%OFF> の月額484円(税込)の割引価格になります。
インスタグラムの機能説明&使い方
インスタには主に5つの機能があります。
- フィード投稿
- リール
- ストーリー(ストーリーズ)
- ハイライト
- インスタライブ
ひとつずつ説明していきます。
1.フィード投稿
フィード投稿とは、いわゆる普通の投稿です。通常投稿とも呼ばれます。post(ポスト)とも言います。フィード投稿では、10枚までの画像や動画を1つの投稿としてアップすることができます。
以前はインスタと言うと真四角の画像しか投稿できませんでしたが、現在は縦長や横長の画像も投稿できるようになっています。
具体的な画像比率は、
- 正方形画像 1:1(1080×1080ピクセル)
- 横長画像 1.91:1(1080×566ピクセル)
- 縦長画像 4:5(1080×1350ピクセル)
の画像が投稿できます。
動画の長さは1分まで。画像と動画を混ぜて一つの投稿にすることもできますよ。
※縦長・横長の動画や画像を投稿できるようにはなったのですが、発見欄(虫眼鏡マークを押すと表示される、インスタからのおすすめ投稿)では正方形で表示されます。見せたい部分が切れてしまわないよう、うまく画像を作りましょう。
投稿には「キャプション」と呼ばれる説明文を投稿することができます。インスタの投稿をタップすると下に文章が出てきますが、それがキャプションです。
キャプションは2,200文字まで書くことができます。キャプションを書くことで、画像の内容を補足することができますよ。
また、キャプションにはハッシュタグ(「#○○」のこと)を記載することができます。インスタでは、ハッシュタグを使って検索します。
「この言葉で検索したときに見つけて欲しいな」「これに興味がある人と繋がりたいな」という投稿には、その投稿に合ったハッシュタグをつけて投稿しましょう。ハッシュタグは30個までつけられますよ。
2.リール
リールとは、いわゆるTikTokのようなショート動画を投稿する機能です。長さ90秒までの動画をアップすることができます。
サイズは16:9の縦長になります。インスタアプリで撮影するときはいいですが、スマホの動画アプリなどで撮影する際には16:9になるようサイズ設定するのを忘れずに。縦の長さが短いと、上下に余白が入ってしまいます。
※リールは発見欄では16:9で表示されるのですが、自分のフィード(投稿一覧)だと正方形で表示されます。タイトルなど文字を入れるときは、真ん中の正方形部分に収まるようにするといいですよ。
リールには音源が用意されているので、好きな音楽をつけることができます。同じ音源を使っているリールを一覧表示することもできるので「同じ音源なのに全然内容が違う(笑)」なんて楽しみ方もできます。
リールにもキャプションを書くことができますよ。
3.ストーリー(ストーリーズ)
フィード投稿・リールとは別に動画(画像)を投稿できる機能です。一般的には「ストーリー」と呼ばれていますが、正しくはストーリーズです。
ここでは一般的な呼び方である「ストーリー」で解説します。ストーリーは60秒までの動画を投稿できます。
リールでは15秒ごとに動画が分割されますが、ストーリーは60秒を1つのクリップとして表示します。
※60秒以上の動画になると、60秒以降の部分はカットされてしまいます。
ストーリーは主にフォロワーとの交流目的で投稿します。
- 文字入れ
- 動くGIF画像
- コラージュ
など、画像や動画を加工する機能がついているので「かわいい」「かっこいい」「おしゃれ」なストーリーを作ることができます。
ストーリーは24時間で消えてしまうのが特徴。
なので、
「今○○にいるよ~」
「今日から○○でセールやってるよ!」
などの「今」を発信するのに便利です。
ストーリーを見るときは、見たいアカウントのアイコンをタップすればOK。
自分のインスタのホーム画面(家のマークをタップすると出る画面)を開くと、フォローしているアカウントが並んで表示されています。これがストーリーをアップしているアカウント。見たいアカウントのアイコンをタップすると、その人のストーリーを見ることができます。
まだ見てないストーリーがある場合、アイコンの周りにインスタカラーの枠がつきます。発信者は新しいストーリーがあることを知らせることができ、視聴者は見逃し防止になります。
フォローしていないアカウントのストーリーでも見ることができます。
そして、お店やサービスの宣伝でインスタを使いたい人は、ストーリーにURLを貼り付けられる「リンクスタンプ」で自分のブログへの誘導がおすすめです。
インスタで興味をもった人をブログに誘導できれば、ストーリーでは伝えきれないお店やサービスの魅力を届けられます。
「ブログを作るのは難しそう…」と悩む方もいますが「カラフルボックス」の「快速セットアップ」を使えば、Web制作の専門知識がない初心者でも最速5分でブログを開設できますよ。
現在ご提供中の割引クーポン(2025年4月時点)を利用すると、BOX2プランだと月額968円が <50%OFF> の月額484円(税込)の割引価格になります。インスタとブログを組み合わせてお店やサービスを宣伝すれば、集客力アップに繋がるので、ぜひチェックしてみてください!
4.ハイライト
24時間で消えてしまうストーリーをいつでも見られるよう、プロフィールに置いておける機能です。プロフィールの下に○が並んでいるアカウントがありますが、その○がハイライトです。
例えば、
- 自己紹介のストーリーを置いて、初めて来た人に自分を知ってもらう
- お得な情報をストーリーで流し、その後も見てもらえるようハイライトに置いておく
といった使い方ができます。
5.インスタライブ
インスタライブはその名の通り、インスタでライブ配信をする機能です。視聴者がくれたコメントやいいねにすぐ反応できるので、コメントとはまた違ったコミュニケーションが取れます。
商品を紹介しながら質問に答えたり、ファンやフォロワーとお話ししたりと、発信者と視聴者がリアルタイムで交流できるのが最大の特徴です。
ライブ中のアカウントには、ホームに並ぶフォローアカウントにLIVEのマークがつきます。
フォローしていなくても、ライブ中のアカウントを見つけたら視聴参加できますよ。
インスタグラムの始め方!登録手順を解説します
では実際にどうやってInstagramを始めればいいのか、登録手順をわかりやすく解説します。
全然難しいことはないですよ。簡単に言ってしまえば、
- アプリをダウンロードし
- アカウントを作る
これだけ!
ただ、ちょっとした設定が必要になります。画像とあわせて詳しくご説明しますね。
1.アプリをダウンロードする
まずはアプリをダウンロードします。
iPhoneの方は「App store」から、Androidの方は「Google Play」からアプリをダウンロードしましょう。
2.アカウントを作る
アプリをダウンロードしたら、アカウント(ログインするために必要な情報)を登録します。
ここではFacebookのアカウントを使わずに登録する方法を紹介します(iPhoneのスクリーンショットで紹介しますので、Androidだと少し見た目が違うかもしれません)。
開設までのステップは、全部で8つ。
- 電話番号またはメールアドレスを入力し、認証コードを入れる
- 名前を追加する
- パスワードを作成
- 誕生日を入力
- ユーザーネームを入力
- 連絡先の同期
- プロフィール写真の追加
- 趣味・関心を選択
ひとつずつ解説します。
STEP1. 電話番号またはメールアドレスを入力し、認証コードを入れる
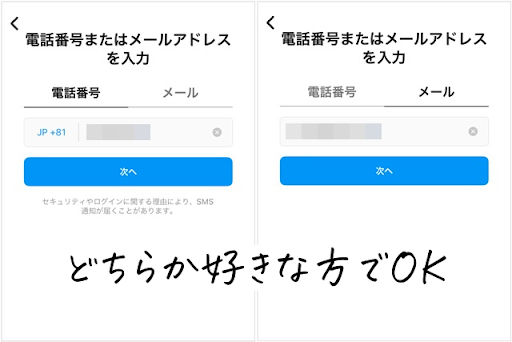
まずは認証のために、電話番号かメールアドレスのどちらかを入力します。
電話番号を入れた時にはSMSで、メールアドレスを入れた時はメールで認証コードが送られてきます。そのコードを入力して認証しましょう。これで本人確認ができます。
またこの時に入れた電話番号やメールアドレスは、パスワードを忘れた際にも必要になります。
STEP2. 名前を追加する
次に名前を追加します。
これはインスタのアカウント名になる部分。下の画像の赤丸で囲った部分です。
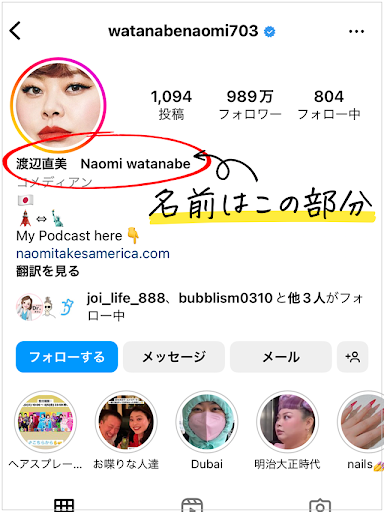
https://www.instagram.com/watanabenaomi703/
この名前は本名じゃなくてもOKです。
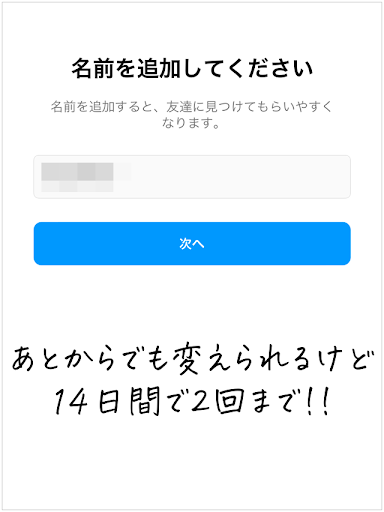
14日間で2回までという制限はあるものの、後からでも変えられます。
STEP3. パスワードを作成
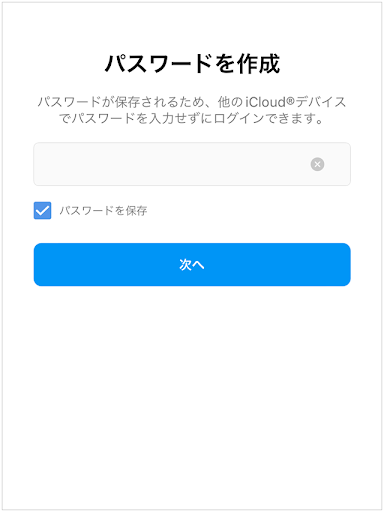
ログインするためのパスワードを作成します。お好きなパスワードでOKです。
STEP4. 誕生日を入力
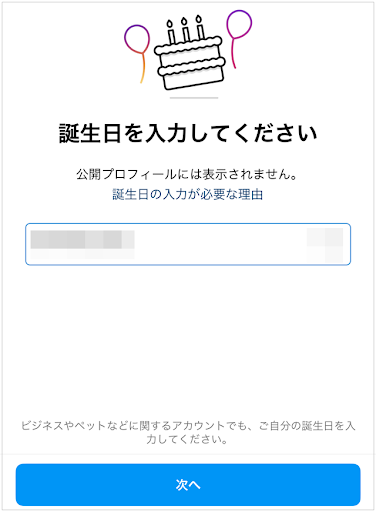
誕生日を入力します。
これは若年層を過激な投稿から守るために、入力が義務付けられています。プロフィールに生年月日が載るわけではないので安心してくださいね(笑)
STEP5. ユーザーネームを入力
ここまできたらもうちょっとです!ユーザーネームを入力します。
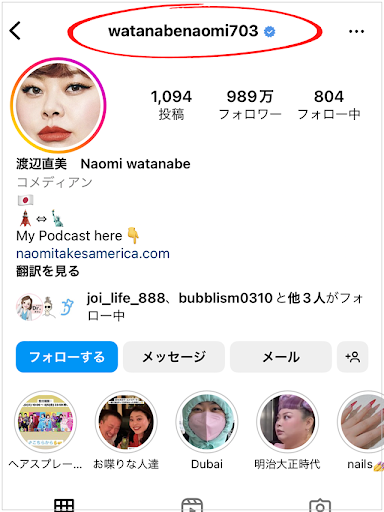
https://www.instagram.com/watanabenaomi703/
ユーザーネームは下の画像の赤丸で囲った部分のこと。ここはいつでも変えることができます。
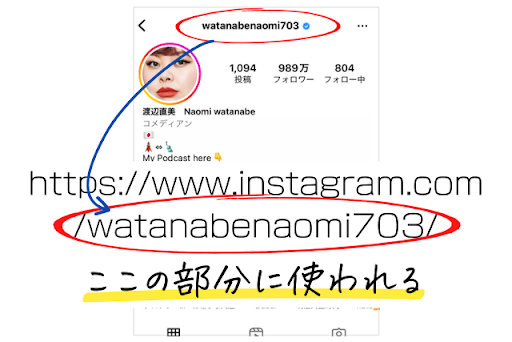
ただしこの部分がアカウントのURLに使われるので、変更すると前のURLではアカウントを見ることができなくなります。Twitterなどでアカウントをシェアする予定なら、変更には注意しましょう。
入力したら登録を押して、ユーザーネームの設定は完了です。
STEP6. 連絡先の同期
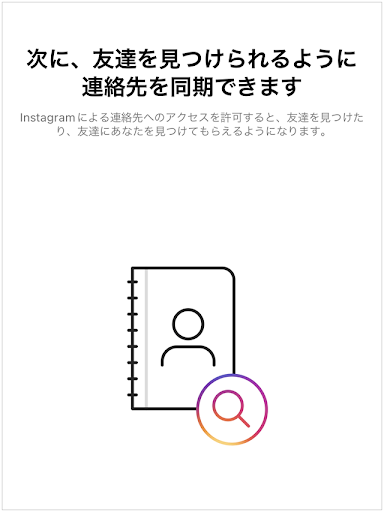
さらに進むと連絡先の同期の画面になるのですが、ここは要注意!
流れでOKをタップしてしまうと「匿名でインスタをやりたかったのに知り合いにバレてしまった」ということになりかねません。
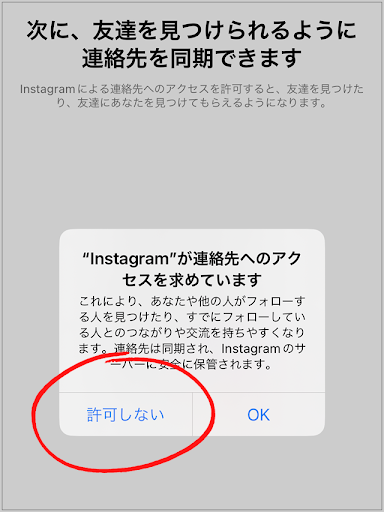
「次へ」を押した後に許可するかどうかを問われますので、知られたくない場合には「許可しない」を選択しましょう。
STEP7. プロフィール写真の追加
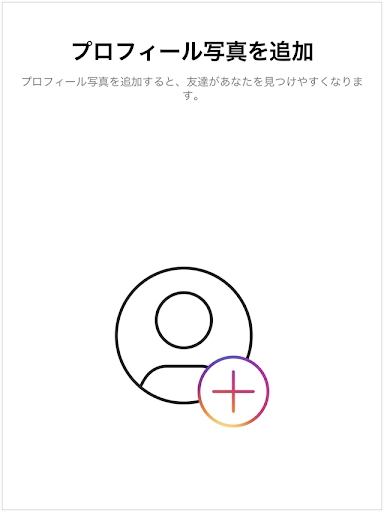
プロフィール写真を設定しましょう。
ただし、これはスキップもできますので、後で登録する場合やプロフィール写真を設定しない方は飛ばしてもOKです。
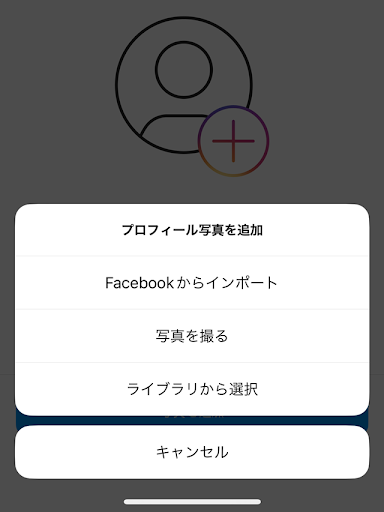
前の画面で「写真を追加」を押すとこの表示が出ますので、お好きな方法を選んでください。
STEP8. 趣味・関心を選択
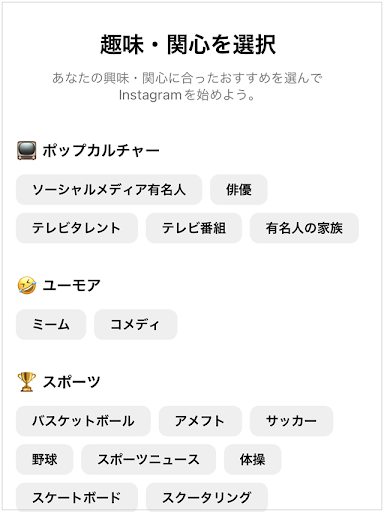
これで最後です!自分の興味のあることなどを選択しておくと、インスタがおすすめ投稿を選んで表示してくれます。
「次へ」で飛ばしても構いません。
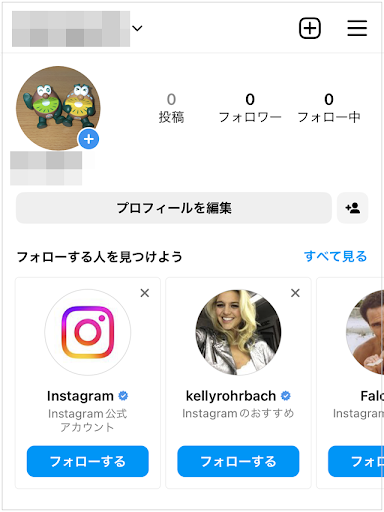
アカウントの完成です!!
インスタはどんなことに使われている?
以前は映え写真を載せるのが主だったインスタですが、現在では物販やお役立ち情報の発信なども多くなりました。ユーザーには気軽に画像で情報を得られるところが人気で、「『ググる』から『タグる』に」などとも言われるように。
発信側はスマホ1つで発信できるので、お店のサービス紹介や販売、宣伝が簡単にできるようになりました。
またインスタという媒体を使うことで、個人でも多くのユーザーに向けて情報発信が可能です。
「インフルエンサーが使っている100均アイテム使ってみたいから買いに行こう!」
「あのお店おいしそうだから行ってみたい!」
「このアカウントのレシピカンタン!保存してまねしてみよう♪」
「この人のマンガおもしろい!続き読みたくなっちゃう~」
などなど、今では有益なアカウントがたくさん。
個人のインスタ投稿が書籍になり出版されるなんてことも、今では珍しくなくなりました。夢が膨らみますね!
インスタで発信するメリット
インスタで発信するメリットは、何と言っても「スマホ1台でできる」ところです。
- 写真撮影
- 画像加工・作成
- 文字入れ
- 投稿
など、全てをスマートフォンだけで完結できます。
旅先からリアルタイムに投稿するもよし、熟考を重ねてベッドの中から投稿するもよし。手軽に、そして自分の自由なスタイルで発信できるのがインスタのメリットです。
インスタのデメリット
インスタのデメリットは、画像数や動画の秒数に制限があるところです。
- フィード投稿では画像と動画合わせて10枚まで
- リールは90秒まで
- ストーリーは60秒まで(1コマ15秒)
と、投稿できる枚数や時間が決まっています。
発信内容によっては「もっと伝えたいことがあるのに伝えきれない!」というもどかしい部分も。そんな時におすすめなのが「続きはブログで詳しく解説する」方法です。
インスタのプロフィールには、一つだけURLを載せることができます。ここに自分のブログのURLを置くことで、インスタからブログへ飛ばすことができるのです!
あなたのインスタを見てもっと知りたいと興味を持った人をブログに誘導し、そこでもっと詳しく紹介や説明をしようという作戦。
投稿の最後の1枚やストーリーなどで「ブログで詳しくレビューしてます。プロフィールのURLから見てくださいね!」とアピールし、ブログに誘導しましょう。
インスタとブログをかけ合わせることで、よりユーザーにとって有益なアカウントになりますよ。
インスタグラムQ&A
インスタグラムは見るだけでも料金がかかる?
料金はかかりません。インスタグラムは無料で利用できるSNSです。見るだけではなく、投稿等すべての機能に料金はかかりません。
Facebook社(インスタグラムの運営会社)はタイムラインに流れてくる広告から収入を得ているので、ユーザーからお金を取る必要がないのです。これはTwitterなどでも同じですね。
ただし通信料はかかるので、その点には注意しましょう。
インスタグラムは見るだけで危険性がある?
見ることによる危険性はないけど身バレ(身元がバレること)しないように気を付けてください。インスタグラムで心配なのは、身バレや犯罪に巻き込まれること。
アカウントに個人が特定できる情報が入っていると、そこからたどって特定され、何らかの危険が及ぶかもしれません。
- 個人情報を特定されるようなユーザーネームを使わない
- 個人情報に結び付きそうなプロフィール写真にしない
など、個人情報の特定に結び付くようなものを使用しないようにしましょう。
インスタグラムは足跡がつく?
ストーリーズなどでは閲覧履歴が残ります。見ただけで足跡がつくのは「ストーリーズ」と「インスタライブ」です。
投稿は「いいね」をすることで、誰がいいねをしたかは残ります。
もし足跡をつけたくないのであれば、見る専用のアカウントを作ってもいいですね。インスタグラムでは複数のアカウントを作ることができます。
既存のアカウントに追加することで、簡単にアカウントを切り替えられますよ。
新しいアカウントを追加するには、
- プロフィール画面(右下の自分のアイコンをタップすると出る画面)の「右上の三本線」をタップ
- 「設定」をタップし
- 下の方にある「アカウントを追加」をタップ
- 「新しいアカウントを作成」
から作ってくださいね。
インスタに繋ぐブログはどうやって作る?
ブログには各ブログサービスのスペースを借りて運営する「無料ブログ」と、自分で構築する「有料ブログ」があります。
無料ブログはFC2やはてなブログ、アメブロなどが有名。知識がなくても直感で見栄えのするブログを作ることができます。
ただ無料ブログには難点が。それは、
- 自由に広告を貼れないなどの制約がある
- いつサービスが終了するかわからない
というところ。
例えばインスタで素敵な香りのシャンプーを紹介したとします。
これを詳しくブログでレビューし「気になった方はこちらから買えますよ」と広告を貼り、そこから購入されればあなたに紹介料が入るシステムがあります(アフィリエイトと言います)。
でも、無料ブログではアフィリエイト広告を禁止しているところが多いのです。
どうせ紹介するなら、紹介料をもらえるほうがいいですよね?これじゃまるでタダ働きです。ココが無料ブログの難点。
また無料ブログの場合、そのサービスがこの先ずっと続くとは限りません。実際、Yahoo!が運営していた「Yahoo!ブログ」やGMOの「ヤプログ!」などの大手ブログサービスも終了してしまいました。
せっかく書いた記事や育ててきたブログでも、サービスが終了してしまえばなくなってしまうのです。
有料ブログなら大丈夫?
無料ブログがダメなら有料ブログを…となりますが、注意点があります。
有料ブログには、
- 無料ブログの有料プランを使う
- レンタルサーバーを利用して自分でブログを構築する
の2つのタイプがあります。
無料ブログの有料プランの場合は、広告を貼れるようになるものもあります。しかし、サービスが終了してしまえば終わりという意味では無料ブログと同じです。
一方のレンタルサーバーを利用して自分で構築するブログは、何の制約を受けることもありません。あなただけのものですから!また、あなたが削除したりレンタルサーバーを解約しない限り、ブログがなくなることもありません。
ですから、ブログを作るなら「レンタルサーバーを利用して自分でブログを構築」をおすすめします。ブログのURLや名前、デザイン、全部あなた好みにできますよ。
でも自分でブログを作るなんて大変そうだし高そう・・・
デザインから投稿システムまですべて用意されている無料ブログとは違い、有料ブログは自分で作らなくてはなりません。
「いやいやそんなのムリだわ~」というそこのあなた!
ご安心ください。
- レンタルサーバーを借りる
- ドメインを取得
- サーバーにドメインを登録
- WordPressをインストール
これだけで自分だけのブログが作れちゃいます!
…横文字拒否反応が出ちゃいますよね(笑)
でも大丈夫大丈夫。ひとつずつ簡単に説明しますね。
1.レンタルサーバーを借りる
まずはブログを入れる「サーバー」をレンタルします。
サーバーというのは、簡単に言えばブログを入れるマンションみたいなもの。自分でサーバーを作るのは大変なので、レンタル会社から借りちゃいます。
2.ドメインを取得
次にドメイン管理会社にて、自分のブログのURLとなるドメインを取得します。
ドメインとは、○○.comとか□□.netとかの部分。
例えば、カラフルボックスのURLは「https://www.colorfulbox.jp/」ですが、この時のドメインは「colorfulbox.jp」のみです。「https://www」はどのURLにも共通してある部分で、ドメインではありません。
無料ブログの場合はサービス名がついたURLになりますが、自分だけのブログですから好きなURLにすることができるんです!
他の人が同じドメインを使っていない限り、自由に文字列を選べますよ。
3.サーバーにドメインを登録
取得したドメインを、レンタルしたサーバーで使えるように登録します。
ドメインを取得したレジストラ(ドメインを管理しているところ)で、そのドメインをレンタルしたサーバーで使えるよう設定し、そのうえでサーバーにドメインを登録します。
慣れないとちょっとややこしい部分です。
4. WordPressをインストール
ドメインを取得したら、レンタルしたサーバーにWordPressをインストールします。
WordPress(ワードプレス)とは、サイトやブログの作成ができるCMS(コンテンツマネジメントシステム)のひとつ。
CMSとなじみのない言葉が出てきましたが、忘れても大丈夫です(笑)「WordPressでブログを作る」これだけ知っていたらOKです!
カラフルボックスなら簡単にWordPressブログが作れる!
- レンタルサーバーを借りる
- ドメインを取得
- サーバーにドメインを登録
- WordPressをインストール
これだけでブログが作れるのですが、
「そうは言ってもまず何からしていいかわからないし、やっぱり難しそう…」初めて聞く言葉ばかりだとそう思っちゃいますよね。
そんなあなたにはおすすめレンタルサーバー「カラフルボックス」をおすすめします。カラフルボックスはレンタルサーバーなのですが、ドメインの取得やワードプレスの自動インストール機能がついています。
だからカラフルボックスでサーバーレンタルするだけで、難しい操作をすることなくWordPressブログが作れるというわけ!手順通り入力&ポチポチしていくだけの簡単操作だから、初心者にとてもおすすめなんです。
「地域別自動バックアップ機能」や「次世代セキュリティ Imunify360」の導入で、安心もバッチリ。
問い合わせにはメールやチャット、LINEに対応していて、レンタルサーバーが初めてでも心配不要です。わからないことは質問するのが早いですからね。
カラフルボックスは2022年1月サイトのイメージ調査で、
- 表示速度満足度 No.1
- コストパフォーマンス満足度 No.1
- 副業に使いたいレンタルサーバー No.1
を獲得しているくらい、ユーザー満足度の高いレンタルサーバーなんですよ。
でもそんなに機能が充実しているなら利用料金が高いんじゃ…って心配になっちゃいますよね。それがなんと月額「1回のランチ以下の料金」で利用できるんです!
さらに今なら30日間無料お試しができるので、自分にブログを作れるかどうかやってみることもできますよ。
インスタは情報発信に活用でき、ブログに繋げることでさらに有益なアカウントに!
インスタとは?からインスタの機能や活用場面、デメリットが解消できるブログについて解説しました。
せっかくの情報発信、インスタだけじゃもったいないです。ブログも絡めて、どんどん有益情報を発信しちゃいましょう!
でも、「サーバー代がかかるのはちょっと…」と迷っているなら、カラフルボックスが提供する「タダサーバー」は、独自ドメインがあればずっと無料!
インスタの投稿をもっと活かすなら、今すぐブログを開設してみませんか。
 【超初心者向け】WordPressブログの始め方を簡単にわかりやすく解説
【超初心者向け】WordPressブログの始め方を簡単にわかりやすく解説







