GoogleアナリティクスをWordPressに導入する方法はたくさんあります。しかし、中には…
- 設定をちょっとミスるとWordPressの管理画面が吹っ飛ぶ恐れのある方法
- 初心者にはわかりづらい方法
- 情報が古すぎて今では使えない方法
などなど、初心者にはあまりおすすめできない方法も紹介されている記事があります。
そこでこの記事では初心者の人にフォーカスしておすすめのGoogleアナリティクス設定方法を3つ紹介。実際の設定画面の画像も使って説明して、丁寧に解説しています。
スムーズに行けば10〜15分で完了します。この記事を見ながら設定を終わらせてしまいましょう!
目次
GoogleアナリティクスをWordPressへ設定する3STEP

GoogleアナリティクスをWordPressに設定するには、以下の作業が必要です。
- Googleアナリティクスのアカウント作成
- トラッキングIDの取得
- WordPressにトラッキングIDを登録
ここでは、簡単な概要だけをサクッと紹介していきますね。詳しい手順については次の章で解説していきます!
【STEP1】
Googleアナリティクスのアカウントの作成
まずはGoogleアナリティクスのアカウント作成します。この作業自体は3分もかかりません。
なおGoogleアナリティクスを使用するには、Googleアカウントの登録も必要です。ほとんどの人は持っていると思いますが、もしGoogleアカウントの登録が住んでい人は先にそちらを登録しましょう。
【STEP2】
トラッキングIDの取得
Googleアナリティクスへの登録が終わったら、トラッキングIDを取得しましょう。
アクセス解析するには、このIDが必要です。ちなみにトラッキングIDは「UA+数字8~9桁」となっています。
【STEP3】
WordPressにトラッキングIDを登録
トラッキングIDの取得が完了したら、WordPressにIDを登録しましょう。
なおトラッキングIDの登録は様々なやり方があります。今回は、初心者の人にも分かりやすい3つの方法を紹介していきますね。
以上が概要です!Googleアナリティクス設定の道筋がイメージできたところで、各STEPを詳細に説明していきます!
【STEP1】
Googleアナリティクスのアカウント作成

Googleアナリティクスのアカウント作成の手順を紹介していきます。画像付きで分かりやすく解説していきますね。
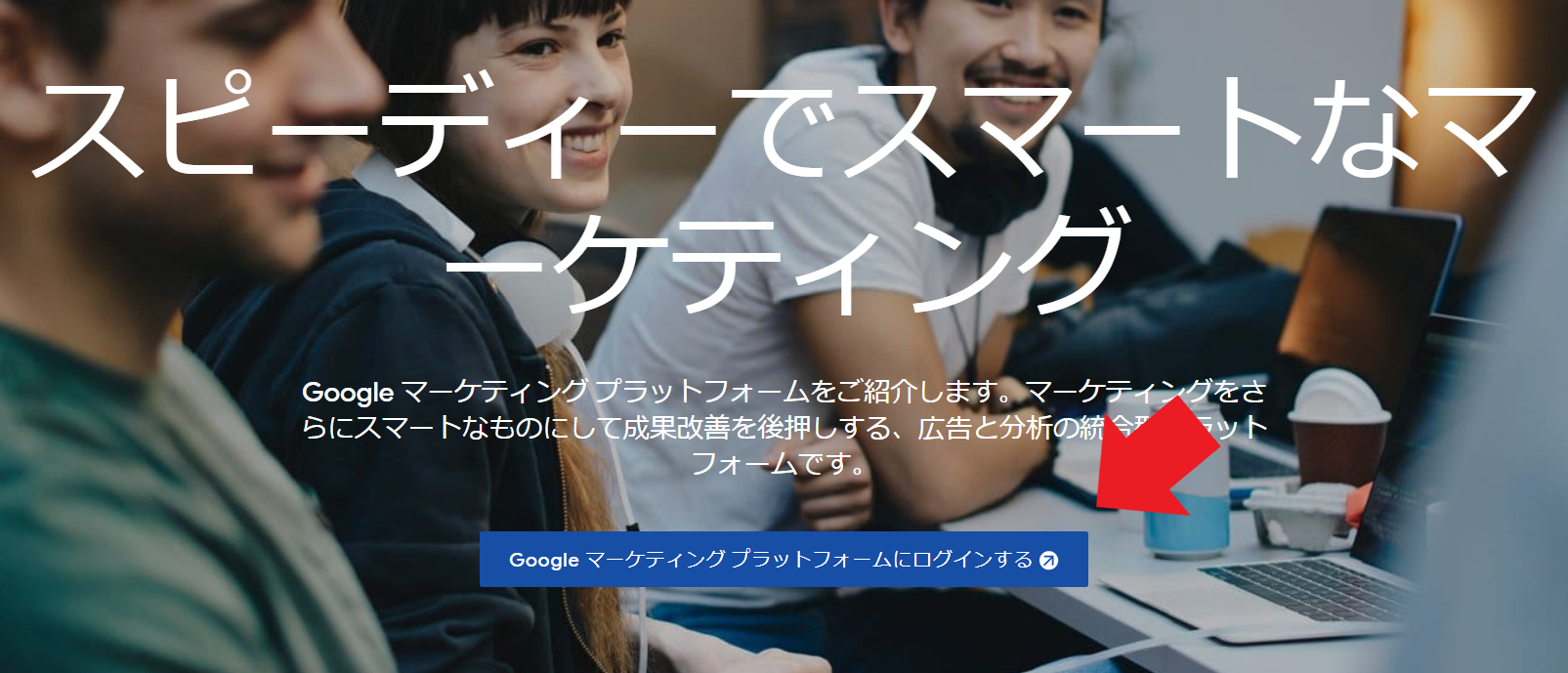
まずは、Googleマーケットプラットフォームにアクセスします。その後、「Googleマーケティングプラットフォームにログインする」をクリックします。
ここでGoogleアカウントが必要になります。なお、すでにアカウントを持っている人は登録は不要です。
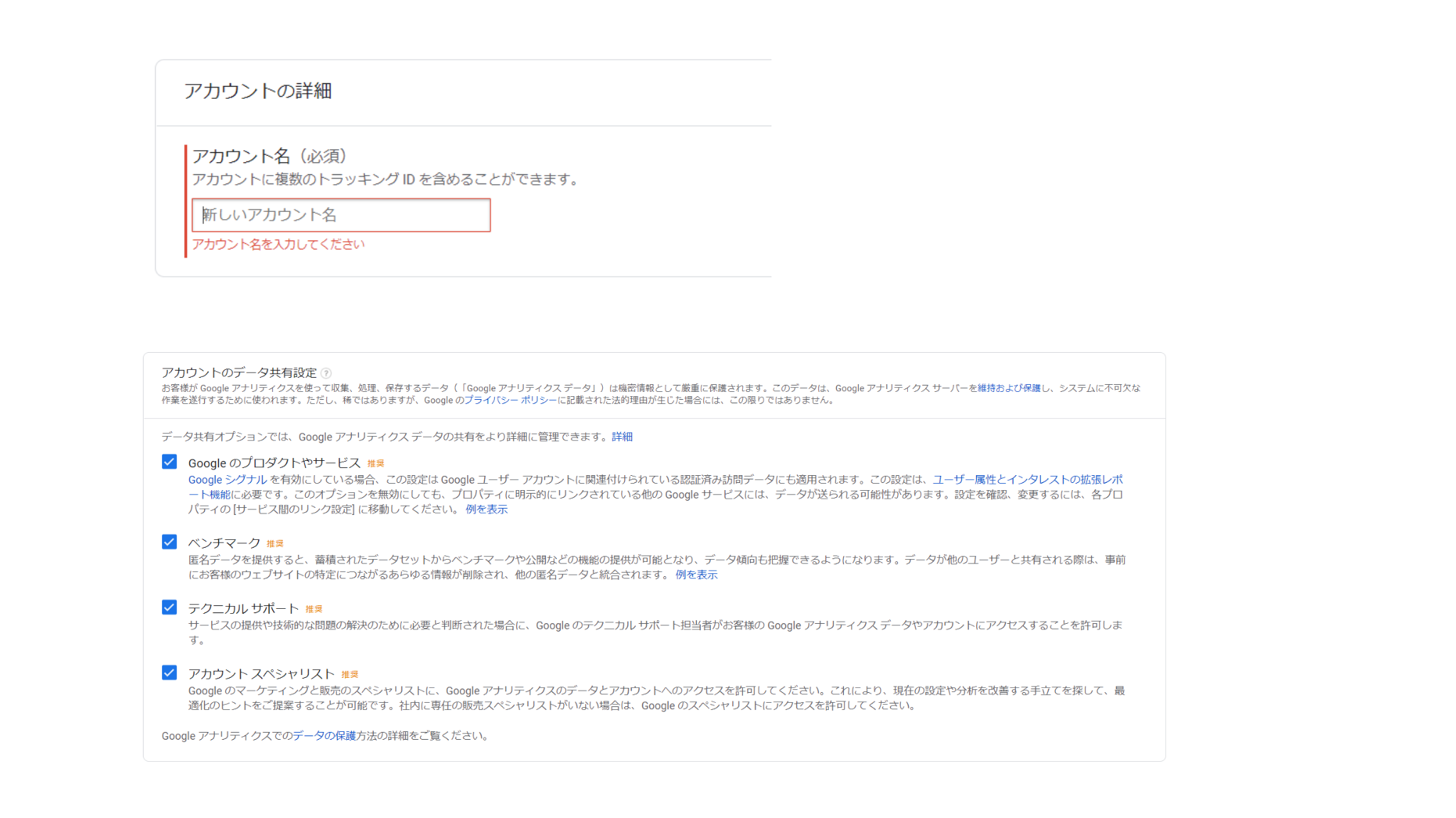
続いてアカウントの設定を行います。
【アカウント名】
アカウント名の入力を行いましょう。ここは、個人名でもサービス名でもなんでもOK。
【アカウントのデータ共有設定】
基本的には全部にチェックを入れておいて問題ありません。もし共有したくない・不要な項目があればチェックを外しておきましょう。
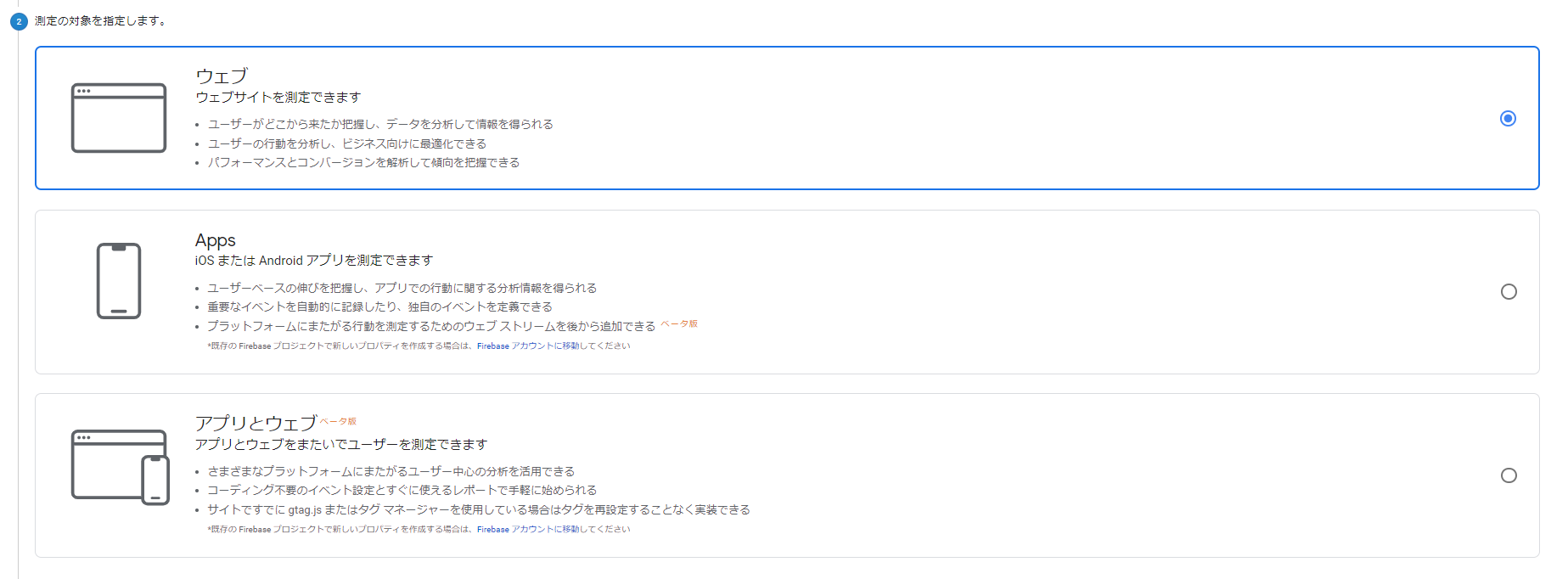
続てい測定対象の指定を行います。以下3点から選択可能です。
- ウェブ
- Apps
- アプリとウェブ
今回はWordPressへの登録になるので、「ウェブ」を選びましょう。

続いてプロパティの設定です。以下の必要事項を記入・選択していきましょう。
【ウェブサイトの名前】
登録するウェブサイトの名前を記載しましょう。後からの変更することも可能です。
【ウェブサイトのURL】
ウェブサイトの設定では、「http://」または「https://」を選択してから記載します。なお、URL末尾のスラッシュは不要です。
【業種】
Googleアナリティクスを設定するウェブサイトに、最も近いジャンルを選びましょう。なお分野に迷ったら、「その他」をチェックしておけばOKです!
【レポートのタイムゾーン】
ウェブサイトを使用する国を選択しましょう。ほとんどの場合「日本」になると思います。
すべて入力・選択したら「作成」をクリックしましょう!
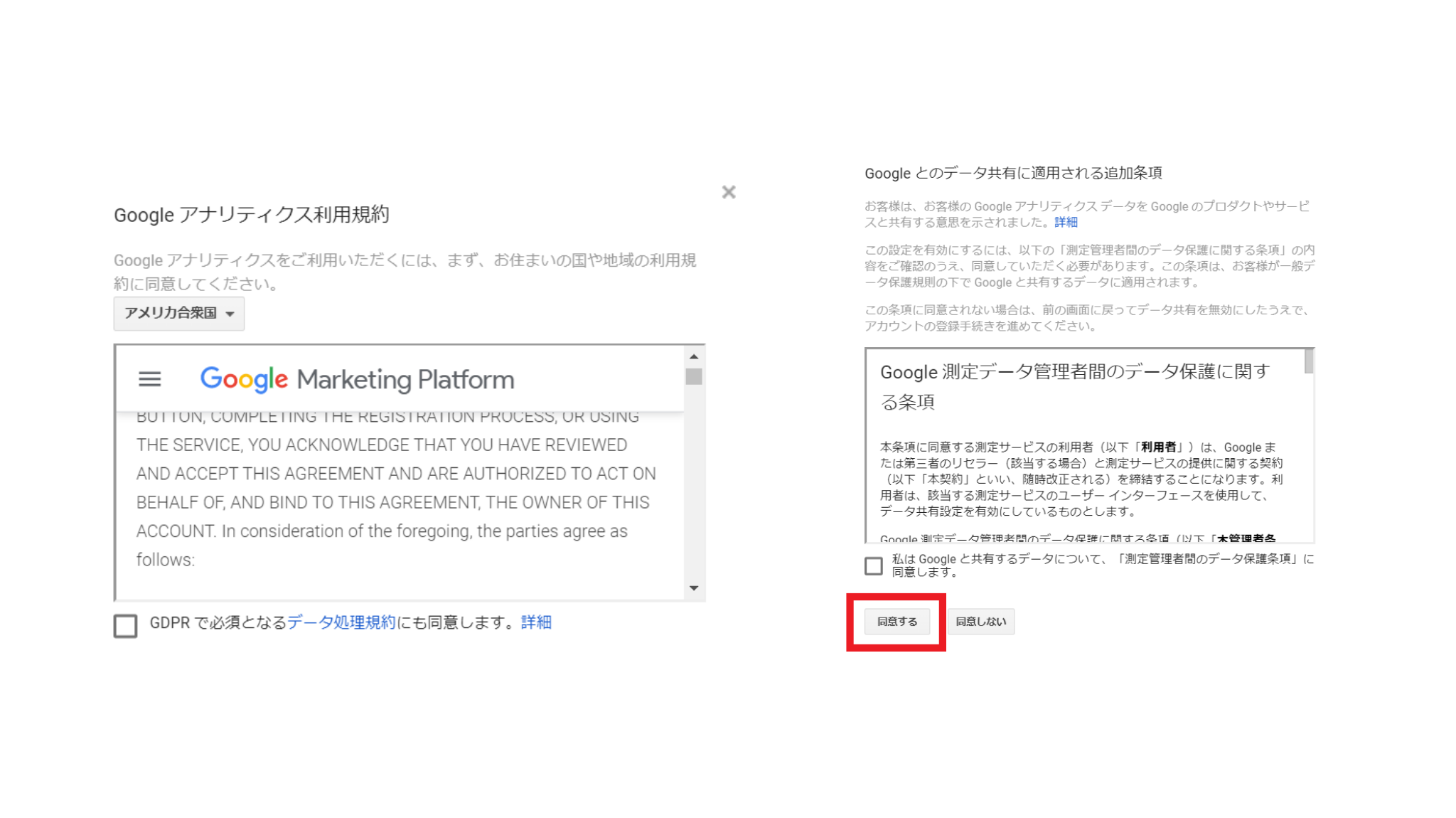
利用規約へ同意しましょう。これで、Googleアナリティクスのアカウント作成は完了です。
【STEP2】
トラッキングIDの取得

続いてトラッキングIDの取得方法を解説していきます。
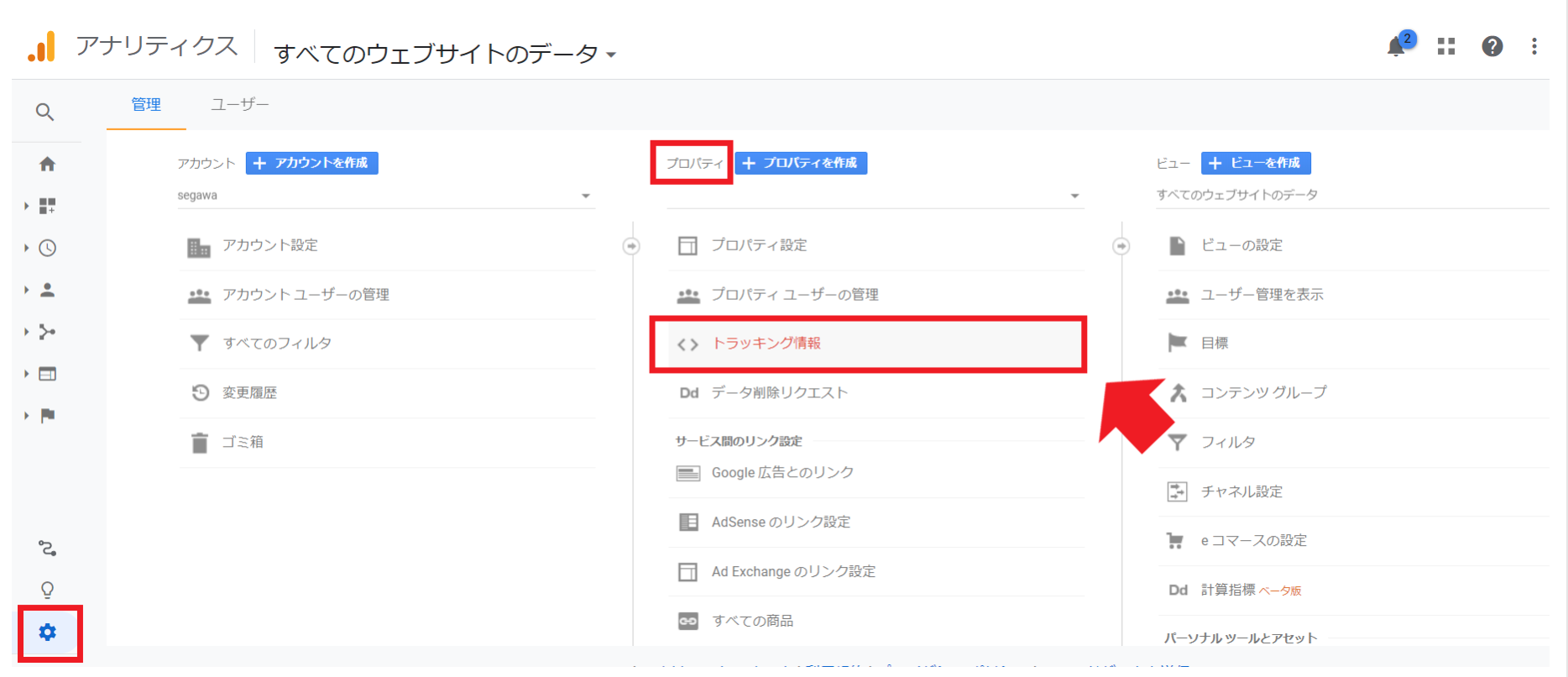
左にあるメニューから「管理」を選択します。歯車のアイコンが目印です。
続いて「プロパティ設定」の中にある、「トラッキング情報」をクリックしましょう。

「トラッキング情報」を開くとトラッキングIDを確認することができます。UAから始まっているものですね。
これでIDの取得は完了です!
【STEP3】
WordPressにトラッキングIDを登録する3つの方法

最後にWordPressにトラッキングIDを登録する方法を紹介していきます。
冒頭でも少し触れましたが、登録の仕方は様々です。ここでは、初心者の方でも簡単にできる3つの方法を解説していきます!
- テーマにあるトラッキングID入力欄を利用
- All in One SEOを使う
- Google Analytics for WordPressを使う
「WordPressの編集画面に直接トラッキングコードを貼る」という方法もあります。しかし、この方法は間違えるとWordPressの表示が崩れることも。そのため、初心者にはおすすめしない方法です。
初心者の方は必ず以下の3つの方法で設定しましょう!
1. テーマにあるトラッキングID入力欄を利用
この方法はWordPressのテーマにあるトラッキングID入力欄を利用するやり方です。実はこの方法が最もおすすめ!作業はとても簡単で、サクッとトラッキングIDの登録が完了します。
なお以下の4つのテーマは、トラッキングID入力欄が用意されています。
- SANGO
- JIN
- STORK19
- Cocoon
使いやすいので、初心者の人にもおすすめなテーマですよ。
なおここでは、SANGOの登録方法を詳しく紹介していきます。
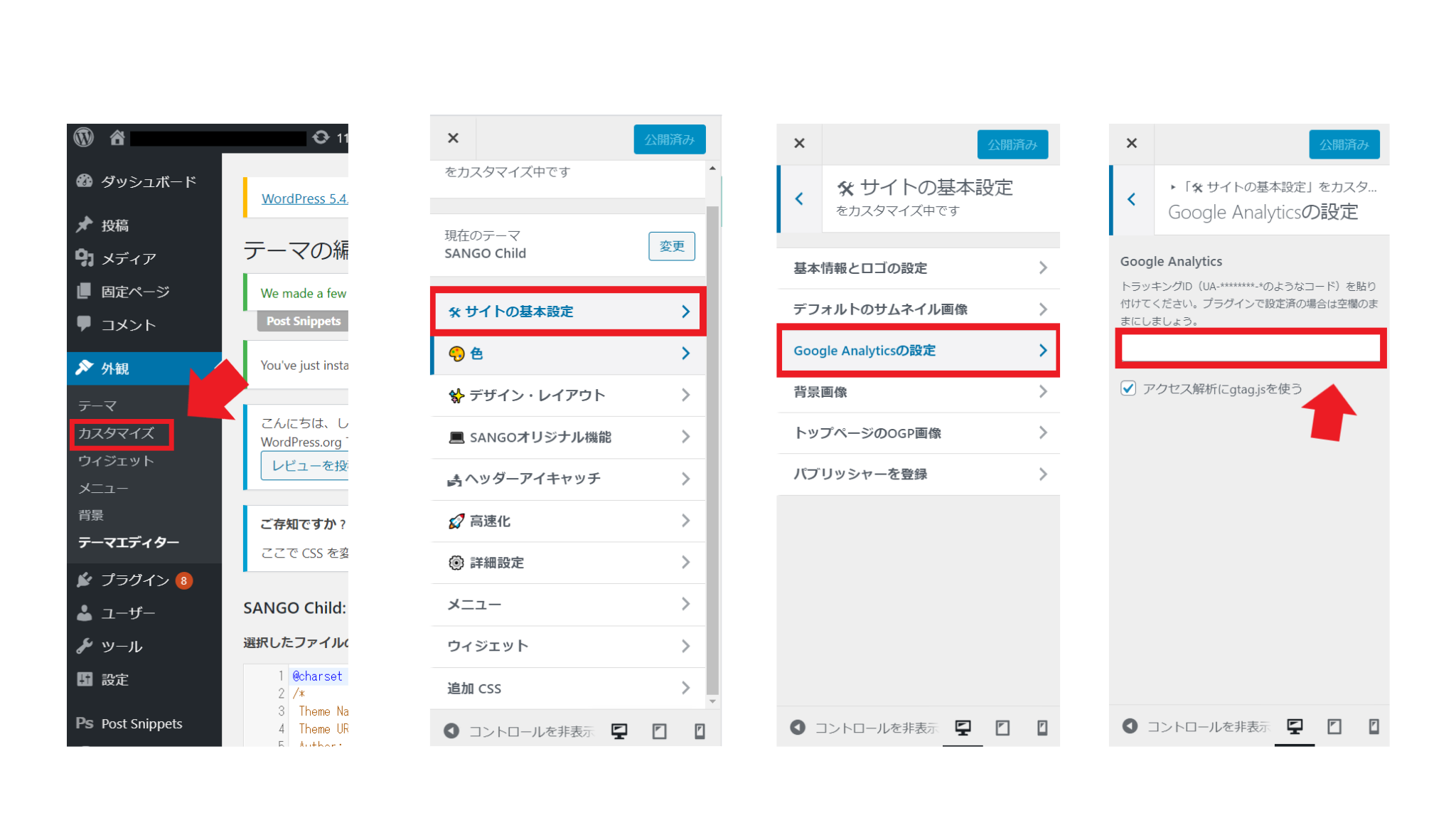
WordPressのダッシュボードにログイン
↓
外観
↓
カスタマイズ
↓
サイトの基本設定
↓
Google Analyticsの設定
↓
取得したトラッキングIDを入力
↓
「アクセス解析にgtag.jsを使う」にチェック
SANGO以外のテーマの登録方法は、以下URLを参考にしてみてください!
- JIN
-
STORK19
アクセス解析コードなどの設定 - Cocoon
Google Analyticsでアクセス解析する方法
2. All in One SEO Packを使う
続いて紹介するのは「All in One SEO Pack」というプラグインを利用する方法。上記のテーマを利用していない人は、このやり方がおすすめです。
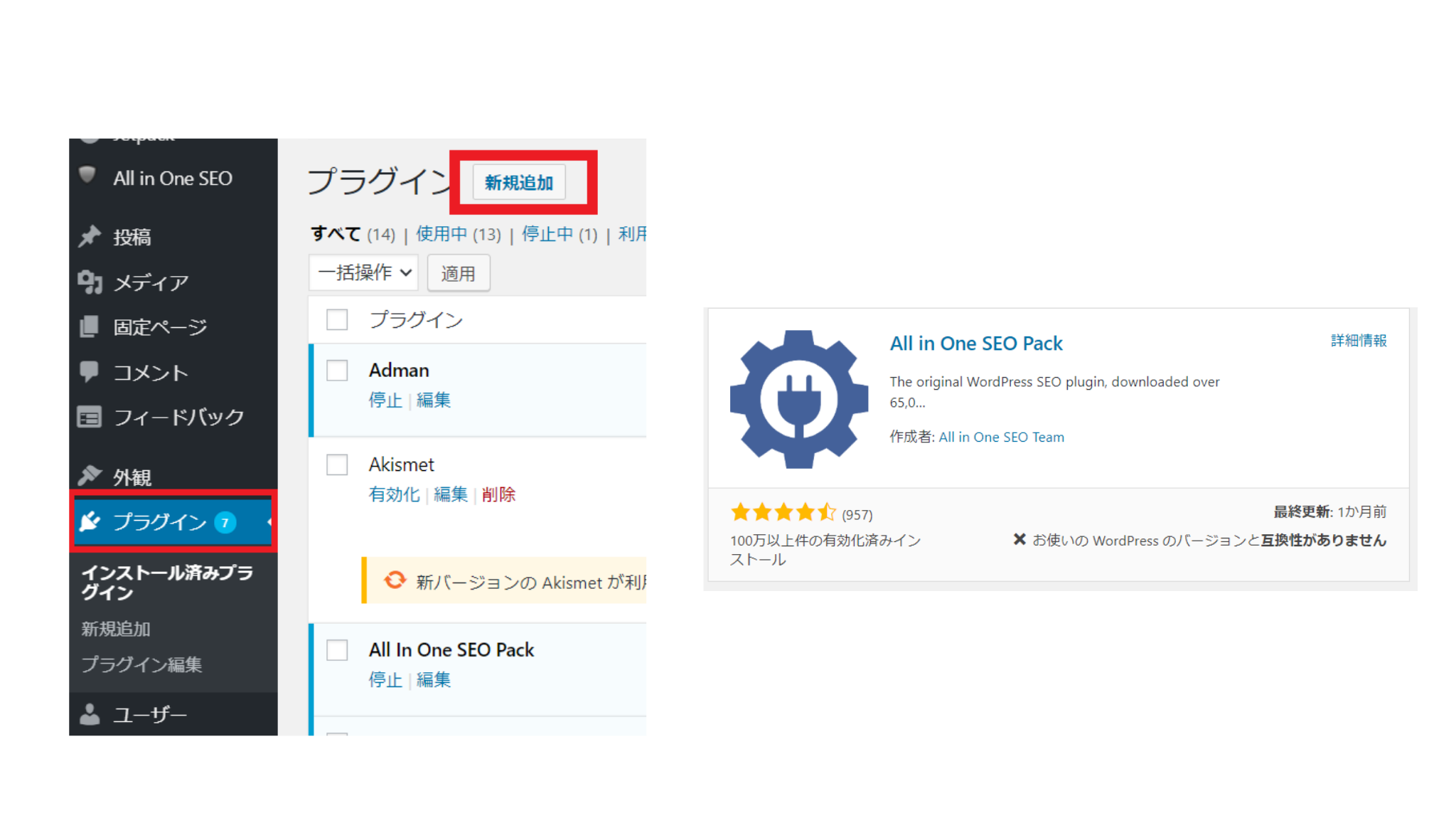
.png)
WordPressのダッシュボードにログイン
↓
プラグイン
↓
新規追加
↓
検索窓に「All in One SEO Pack」と入力
↓
「All in One SEO Pack」を有効化
↓
ダッシュボードから「All in One SEO Pack」を開く
↓
Google設定
↓
GoogleアナリティクスIDの欄にトラッキングID入力
これでトラッキングIDの登録は完了です!
3.Google Analytics for WordPressを使う
最後の紹介するのは、「Google Analytics for WordPress」を使う方法です。これもWordPressのプラグインですね。
この方法は簡単ですが、なるべく不要なプラグインは少なくした方が良いので、先に紹介した2つの方法が使えない場合は、このやり方がおすすめです。
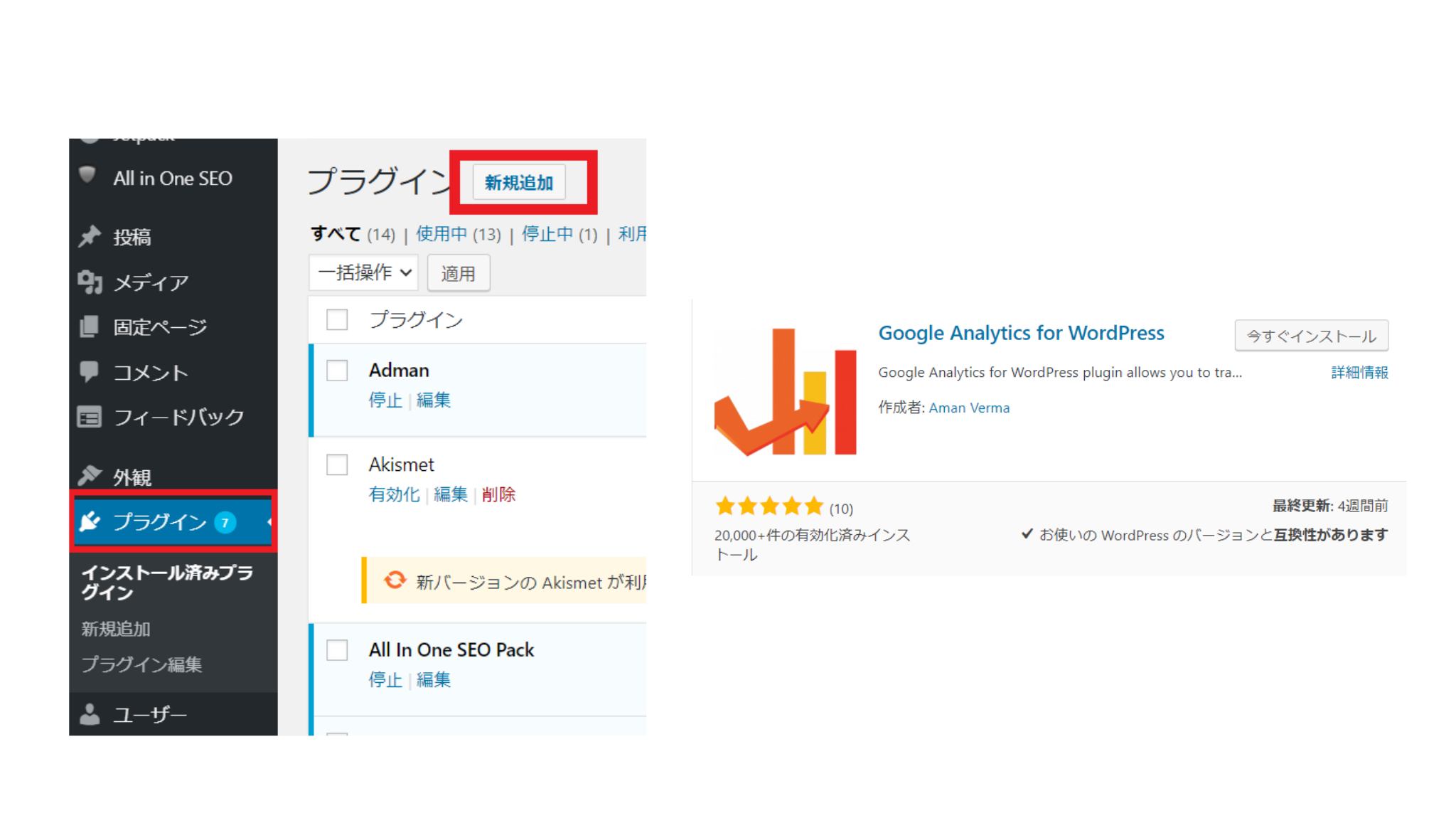
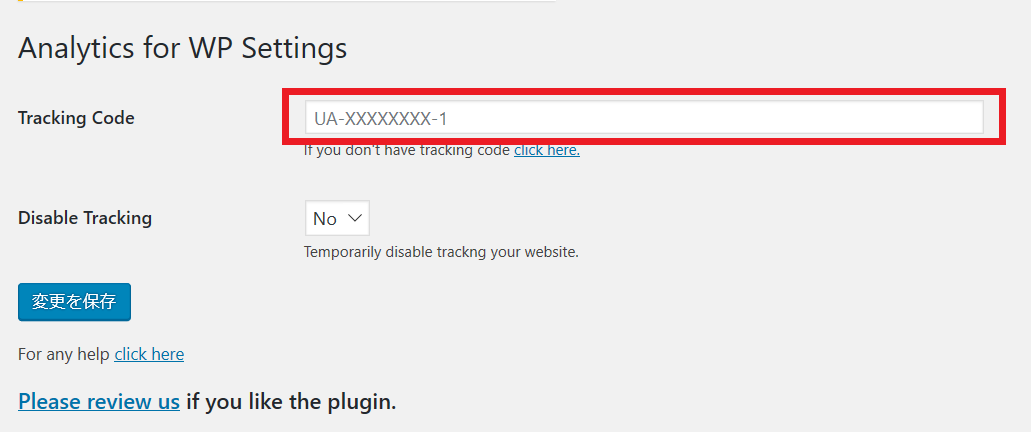
WordPressのダッシュボードにログイン
↓
プラグイン
↓
新規追加
↓
検索窓に
「Google Analytics for WordPress」と入力
↓
「Google Analytics for WordPress」を有効化
↓
ダッシュボードから
「Google Analytics for WordPress」を開く
↓
「Tracking Code」の欄にトラッキングIDを入力
↓
変更を保存
 【超初心者向け】WordPressブログの始め方を簡単にわかりやすく解説
【超初心者向け】WordPressブログの始め方を簡単にわかりやすく解説



