Canva(キャンバ)は初心者でも本格的な画像編集ができるデザインツールであり、日本でも利用者が急増しています。
ただしCanvaというツールの存在は知っていても、画像編集に対して苦手意識を持っている人も多いのではないでしょうか?
そこで本記事では、初心者向けにCanvaの使い方について解説していきます。
Canvaは非常に簡単な操作でプロっぽいデザインを作ることが可能で、しかも無料で利用することができるんです!
実はこの記事のアイキャッチ画像もCanvaのテンプレートを使って作成しています。Canvaには豊富なテンプレートが揃っているため、基本的な使い方さえわかれば初心者でもプロ並みの画像を作ることが可能。
これからCanvaを使いたいと考えている人はぜひ参考にしてください。
目次
Canva(キャンバ)とは
Canva(キャンバ)は初心者でも簡単に画像の作成や編集ができるデザインツールです。
日本では2017年にリリースされており、現在は世界中で6,000万人以上のユーザーに利用されています。
プロ向けの画像編集ツールとしては「Photoshop」や「Illustrator」が有名ですが、操作方法が難しかったり、有料(サブスクリプション型料金プラン)なので初心者にはハードルが高い一面もありました。
その点Canvaは基本無料で利用できて操作性もシンプルなので、Webの知識がない人でも簡単に使うことが可能です。
ブログに使う画像やSNSの投稿用画像を手早く作りたいという人には、Canvaはおすすめのデザインツールになります。
Canvaで画像編集を行うメリット
Canvaで画像編集を行うメリットとしては、デザインの専門知識がなくてもおしゃれな画像を作成できることがあげられます。
Canvaには25万点以上のテンプレートが用意されており、テンプレートを利用すれば初心者でも簡単に画像編集を行うことができるからです。
画像や写真などの素材もテンプレートとしてCanvaに入っているため、自分で画像を用意しなくても高品質なデザインを作成できます。
作業画面もシンプルで分かりやすい構成になっているため、PhotoshopやIllustratorなどの本格的なツールを使いこなせない人でも安心です。
簡単な操作でプロ並みのデザインを作成したいと考えているのであれば、ぜひCanvaを利用してみてください。
Canvaの料金体系【無料でも利用可能】
←スマホの場合は横スクロールできます→
| Canva Free | Canva Pro | Canva for Teams | |
| 料金 | 0円 | 12,000円/年 (1名) | 18,000円/年 (最初の5名まで) |
| テンプレート | 25万点以上の無料テンプレート | プレミアムテンプレート +1億点以上の素材 |
プレミアムテンプレート +1億点以上の素材 |
| フォント | 1,000種類以上 | 1,000種類以上 (オリジナルフォントのアップロード可能) |
1,000種類以上 (オリジナルフォントのアップロード可能) |
| 画像の背景削除機能 | × | ◯ | ◯ |
| デザインのサイズ変更 | × | ◯ | ◯ |
| クラウドストレージ | 5GB | 1TB | 1TB |
| チームの管理 | × | ◯ | ◯ |
| サポート | × | 24時間年中無休 | 24時間年中無休 (優先対応) |
(※2023年6月時点)
Canvaの各プランごとの料金体系について上記の表にまとめました。
Canvaは無料でも基本的な機能はすべて使うことができるので、まずはフリープランで試してみるのがおすすめです。
より本格的なデザインをしたい人や、会社単位などで利用するのであれば有料プランである「Pro」や「for Teams」を利用するのが良いでしょう。
Canvaの始め方
まずはCanvaの無料プランの始め方についてご紹介します。
Canva公式サイトにアクセスし、画面右上の「登録」ボタンをクリックしましょう。
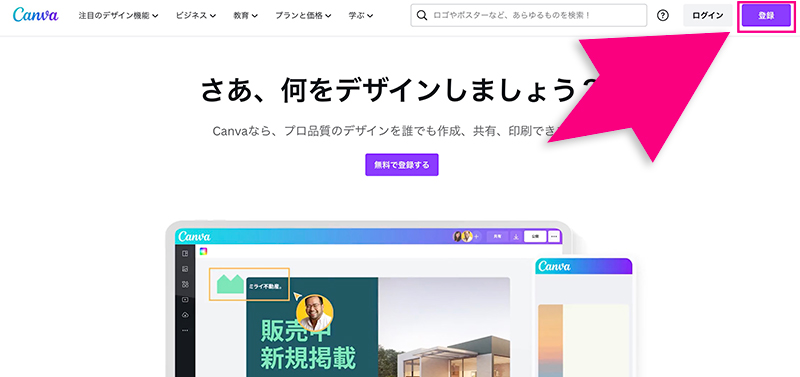
次に、アカウントを登録する方法を選択します。
- メールアドレス
など様々な登録方法がありますが、今回は「メールアドレス」でアカウント登録を行う方法を選びます。
- まず、「メールアドレスで続行」をクリックします。
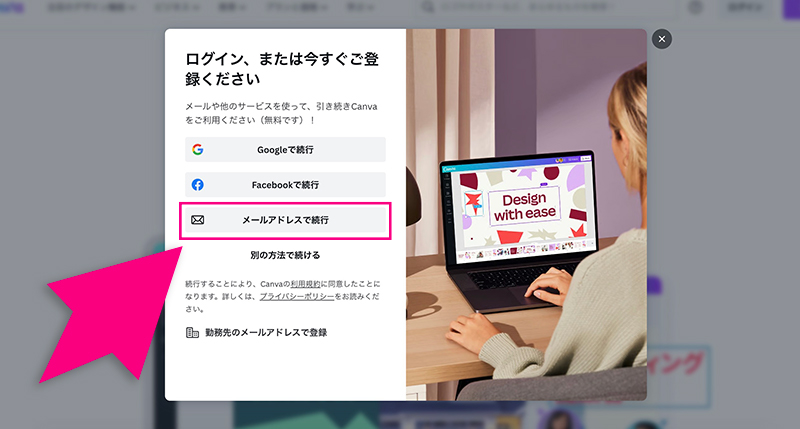
- アカウント登録を行うメールアドレスを入力し、「続行」をクリックします。
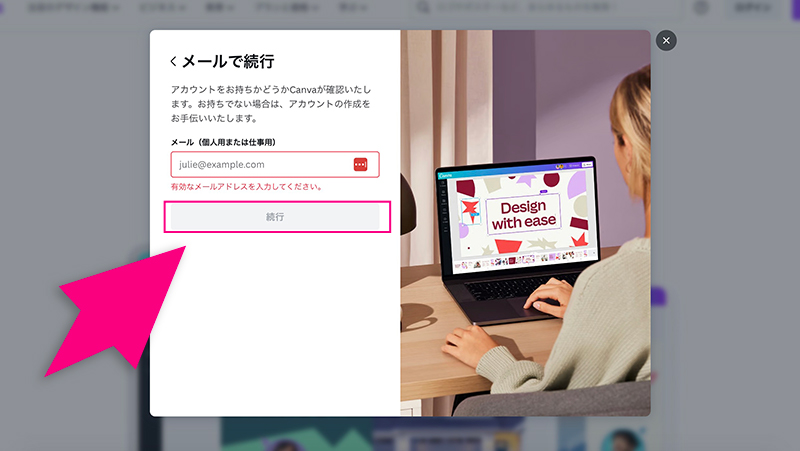
- 名前を入力し、「アカウントを作成」をクリックします。
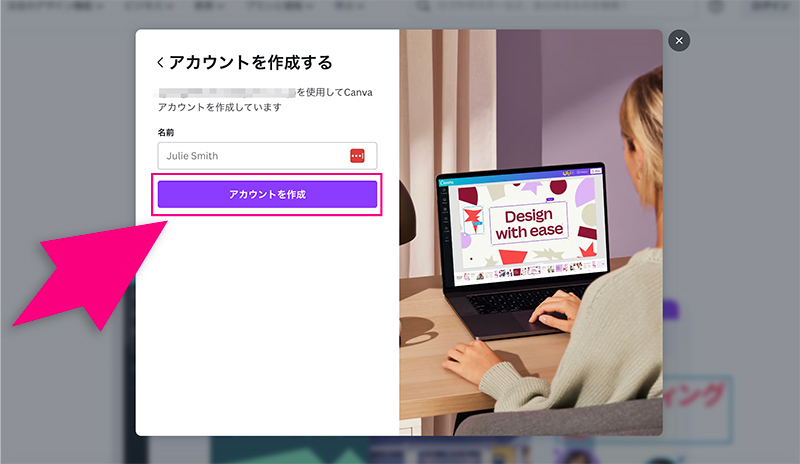
- 登録したメールアドレス宛に届いたコードを入力し、「続行」をクリックしたらアカウント登録完了です。
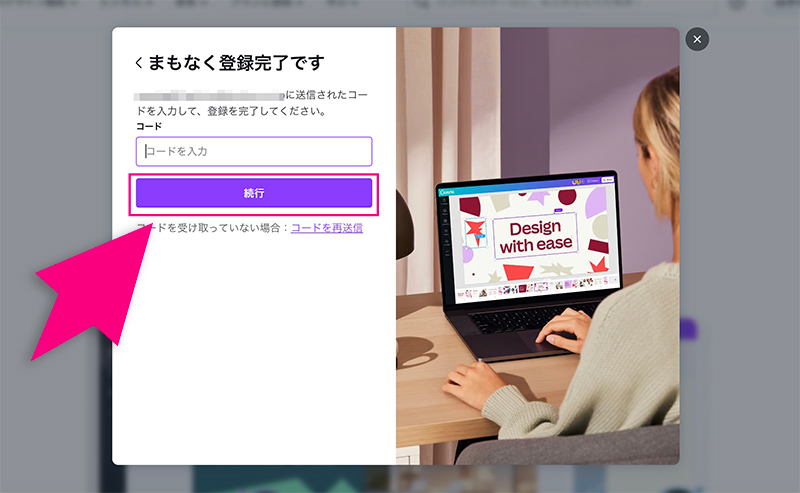
【初心者向け】Canvaの使い方を分かりやすく解説
初心者向けにCanvaの基本的な使い方を解説していきます。
Canvaでは様々な画像編集を行うことができますが、下記の使い方を習得すればほとんどのデザイン作業が可能になるでしょう。
ここからそれぞれの使い方について手順に沿って説明していきます。
デザインのサイズを決める
まずはデザインのサイズを決めましょう。
無料プランの場合は後からサイズ変更を行うことができないため、最初にサイズを指定してからデザインを行う必要があります。
トップページ右上の「カスタムサイズ」をクリックしてください。
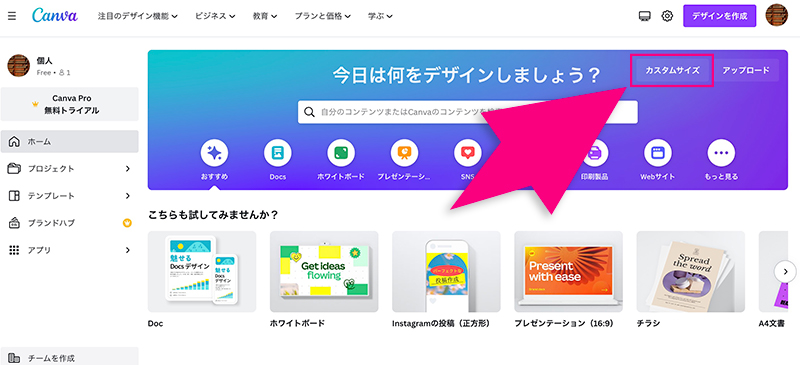
幅と高さを指定して、「新しいデザインを作成」をクリックします。
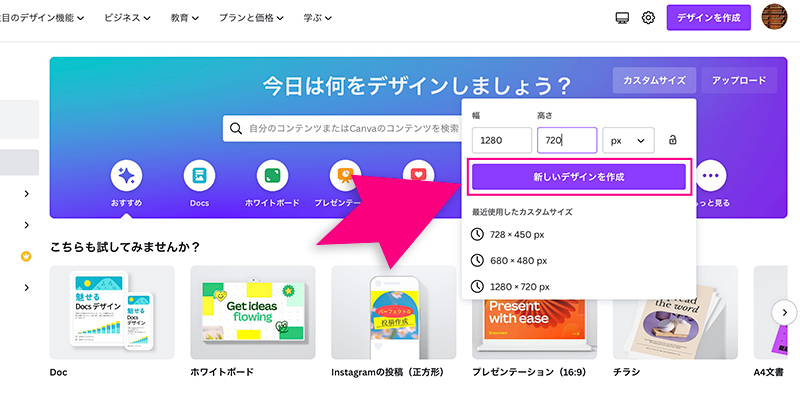
このように白地のキャンバスが表示されればサイズの設定は完了です。
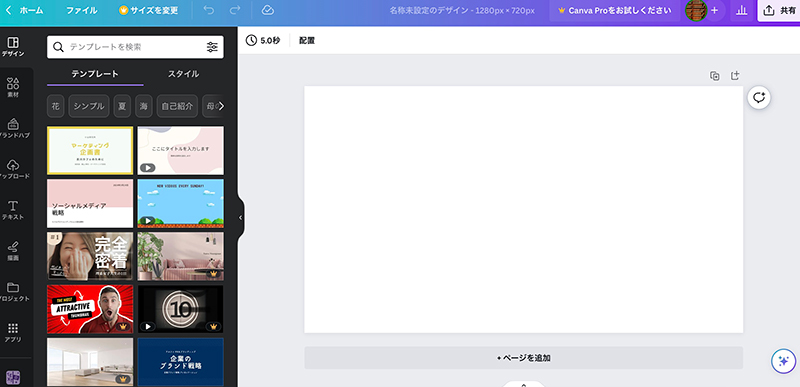
写真・画像・テンプレートを選択する
続いて、デザインのベースとなる写真や画像、テンプレートを挿入します。
自分で用意した写真や画像を利用する場合、左メニューの「アップロード」をクリックしてください。
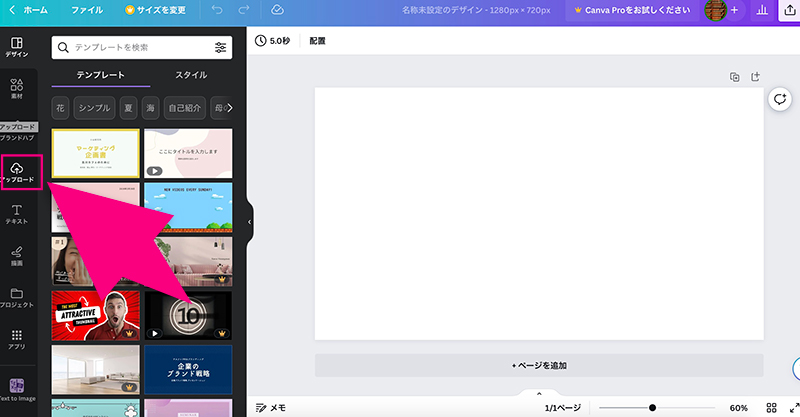
「ファイルをアップロード」をクリックするとパソコンのフォルダが開くので、画像ファイルを選んでアップロードをしましょう。
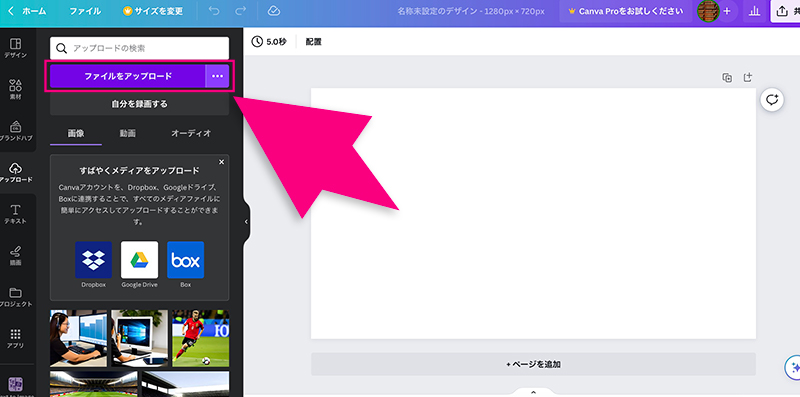
テンプレートから選ぶ場合には、「デザイン」メニュー内のテンプレートの中から使いたいものを選んでください。
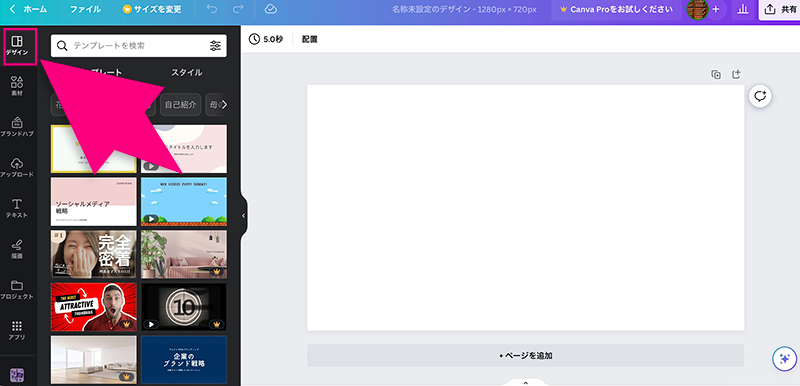
検索窓にキーワードを入れればテンプレートを検索することもできます。
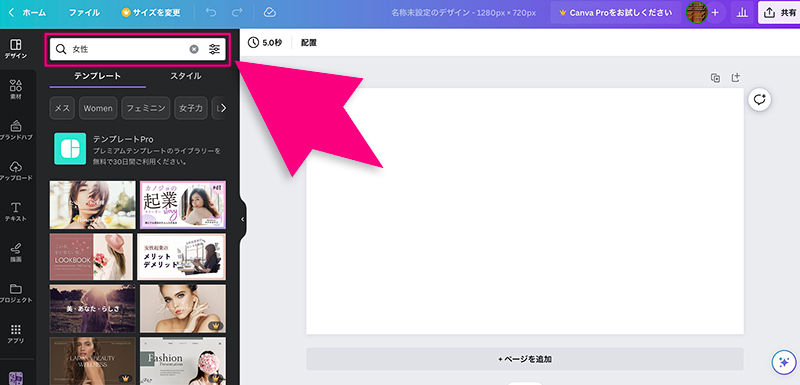
テンプレートを選ぶと、下の画像のようにキャンバス内にテンプレートが表示されます。
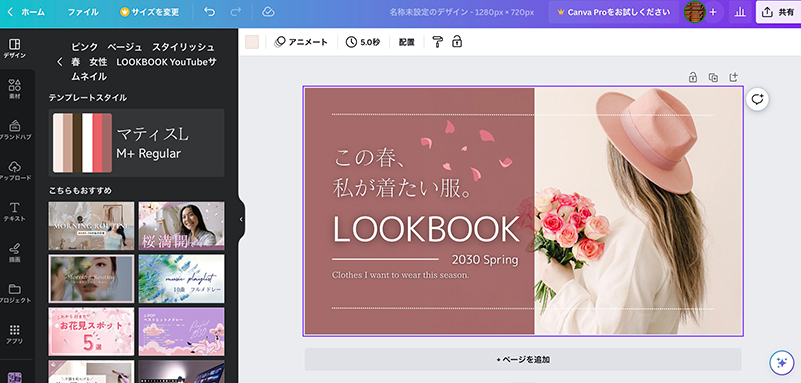
文字入れをする
続いて、文字入れを行ってみましょう。
今回はテンプレートを利用しているので、既存の文字を変更するやり方になります。
左メニューの「テキスト」をクリックし、
- 見出しを追加
- 小見出しを追加
- 本文を追加
のいずれかをクリックすれば画像内に文字を入れることが可能です。
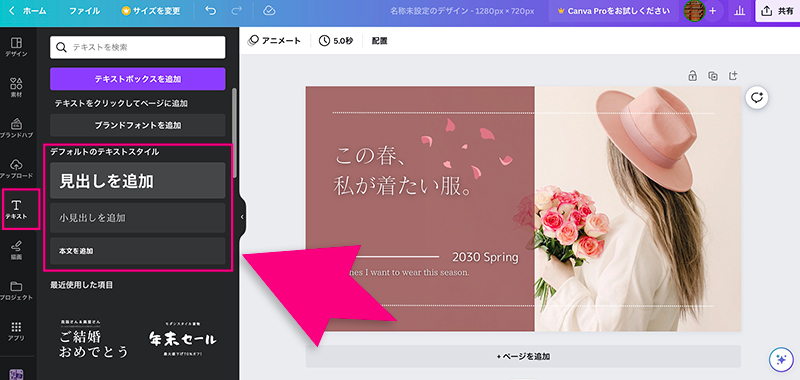
また下スクロールをするとテキストのテンプレートもあるため、この中から選ぶこともできます。
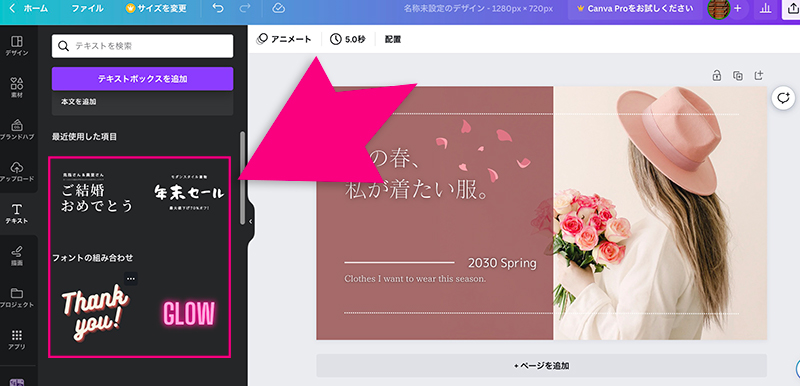
今回は「見出しを追加」でテンプレートにテキストを追加してみました。

装飾を加える
Canvaでは画像に装飾を加えることも簡単にできます。
左メニューの「素材」をクリックすると様々な装飾パーツが用意されており、図形やイラストを簡単に追加することが可能です。
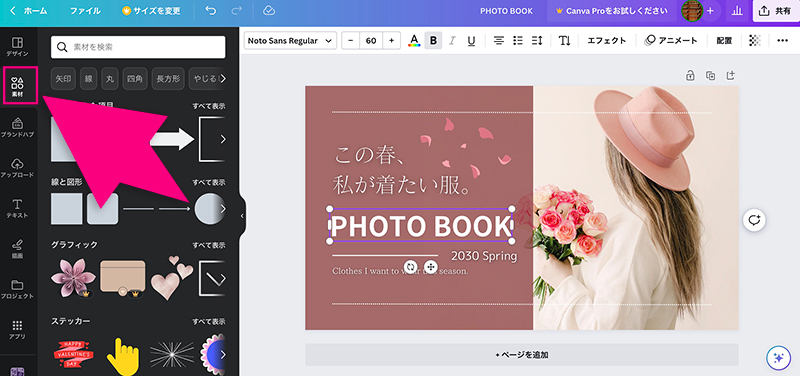
今回は四角の素材を追加して、文字の背景に入れてみました。
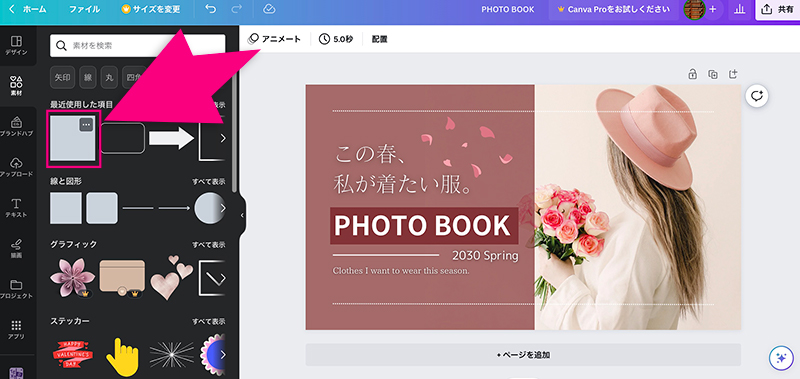
無料プランでも様々な素材を利用することができるので、ぜひ色々な装飾デザインを試してみてください。
画像を書き出す
Canvaで作成したデザインは自動保存されますが、デザインが完成したらデータを書き出してパソコン内に保存しておくと安心です。
まずは画面右上の「共有」ボタンをクリックしましょう。
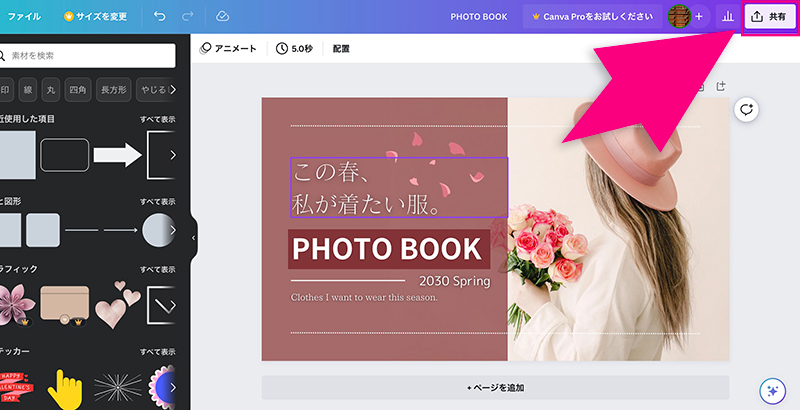
「ダウンロード」をクリックしてください。
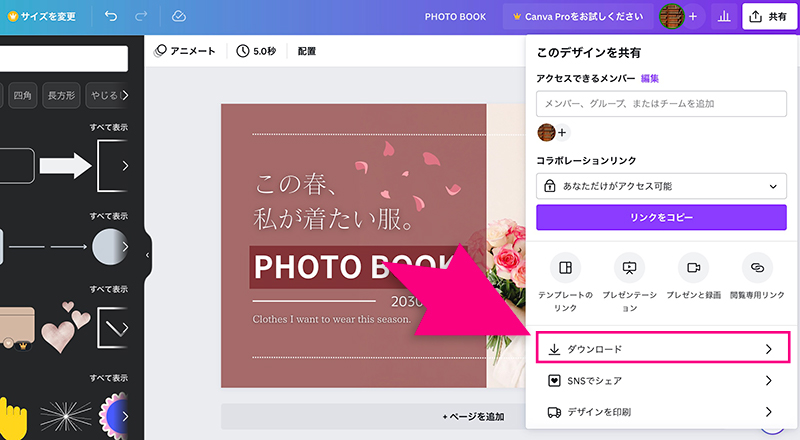
画像のファイル形式を選択し、「ダウンロード」をクリックすると作成したデータをダウンロードすることができます。
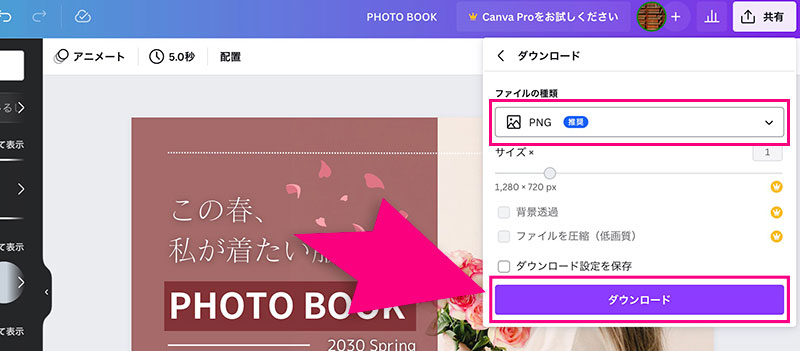
Camvaの応用操作7選
- ブログ用アイキャッチ画像を作成する
- Twitter投稿用の画像を作成する
- インスタ投稿用の画像を作成する
- YouTubeのサムネイル画像を作成する
- ポスターやチラシなどの印刷物を作成する
- 名刺を作成する
- AIで画像を作成する
Canvaでは上記の応用操作が可能です。
基本的な操作以外にも上記のような操作を習得すれば、様々な場面でCanvaを有効活用することができるでしょう。
ここからそれぞれの操作について詳しく解説していきます。
ブログ用アイキャッチ画像を作成する
Canvaであればブログ用アイキャッチ画像の作成もシンプルな操作のみで可能です。
Canvaにはブログアイキャッチのテンプレートが用意されているため、テンプレートを活用すれば手軽におしゃれなアイキャッチを作成できます。
まずはトップページの検索窓に「アイキャッチ」と入力して検索を行いましょう。
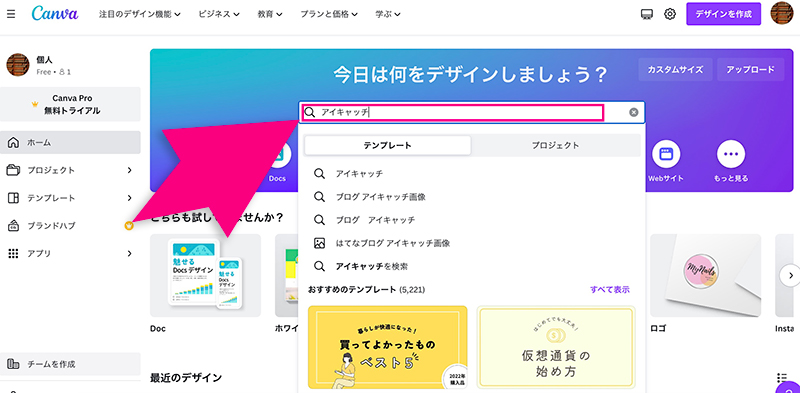
このようにブログ用アイキャッチ画像テンプレートの一覧が出てくるので、イメージと合っているテンプレートを選びます。
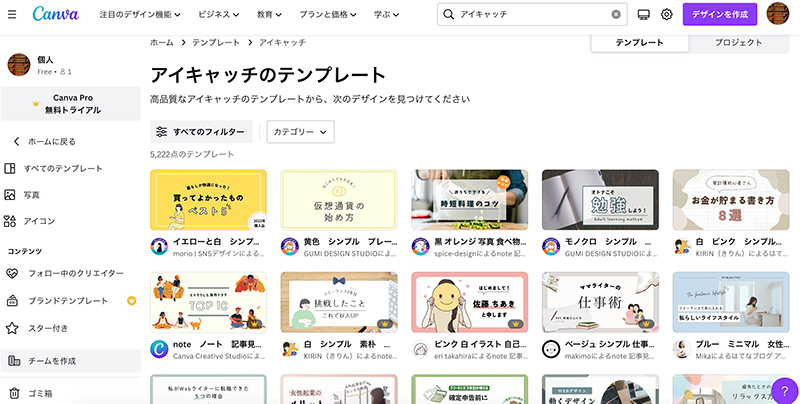
「このテンプレートをカスタマイズ」をクリックすると、テンプレートを元に編集を行うことが可能です。
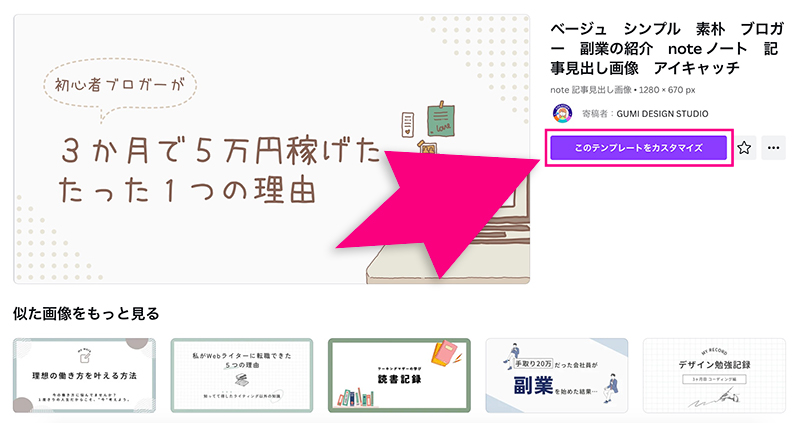
このような編集画面に切り替わるので、文字や装飾を自分好みに編集していきましょう。
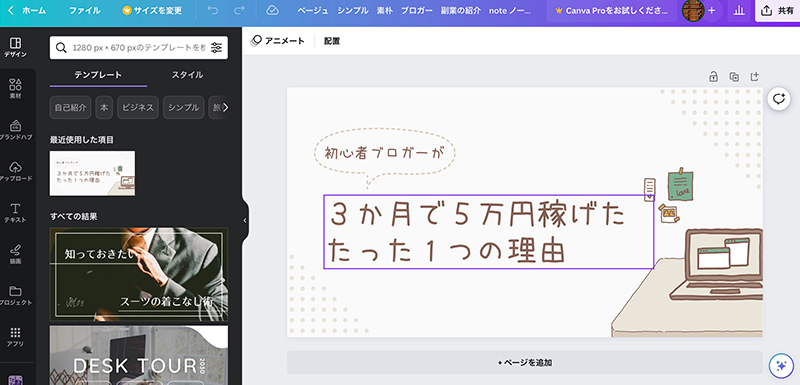
中身のテキストを少し変えてみました。このようにテンプレートを利用して簡単にアイキャッチ画像が作成できます。
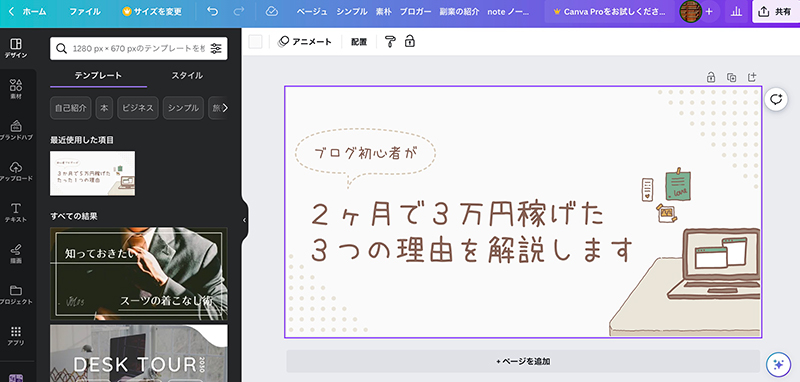
Twitter投稿用の画像を作成する
Twitterはテキストを投稿することが多いと思いますが、イベントや企画の告知をするときなどはテキストに加えて画像も用意するとツイートが目に付きやすくなります。
CanvaであればTwitter投稿用の画像もテンプレートで簡単に作成できるので、ぜひ活用してみてください。
画面右上の「デザインを作成」ボタンをクリックすると検索窓が表示されますので、「Twitter」と入力して「Twitter投稿」を選びましょう。
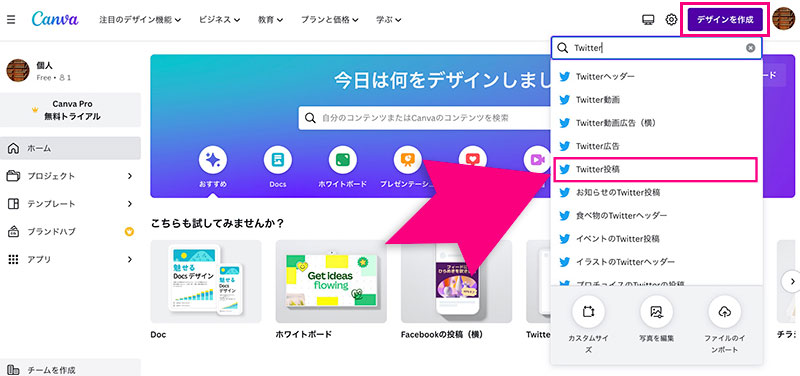
自分で元となる画像をアップロードしても良いですし、テンプレートを選んで利用することも可能です。
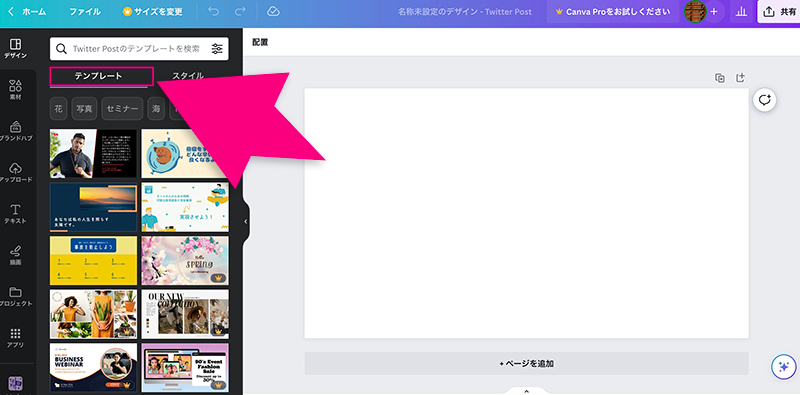
今回はこのようなテンプレートを選んでデザインを作りたいと思います。
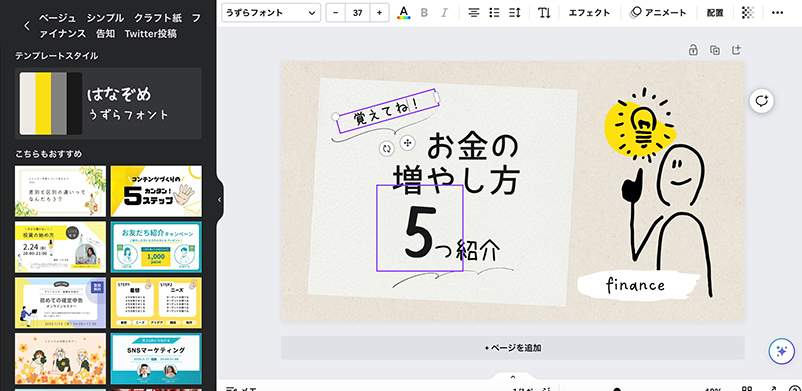
テキストを少し変更するだけでも、クオリティの高いTwitter投稿用画像を作成することができました。
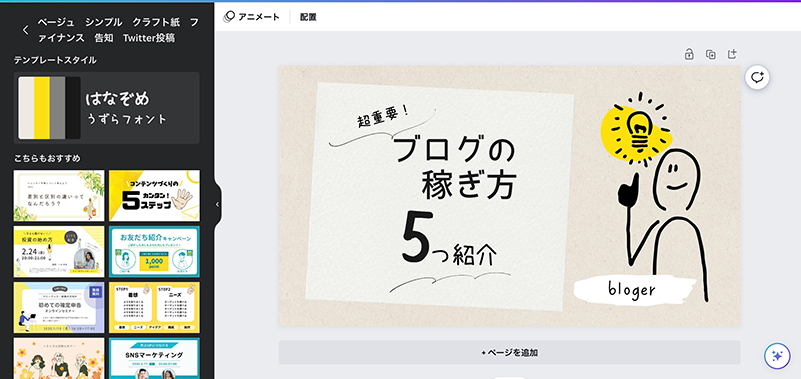
Twitterの投稿をより目立たせたいと考えている人は、ぜひCanvaを活用してみてください。
インスタ投稿用の画像を作成する
Canvaであれば、Instagramに投稿する画像を簡単に作成できます。
まずは画面右上の「デザインを作成」をクリックし、「Instagramの投稿(正方形)」を選択してください。

自分のパソコン内の画像ファイルをベースにすることもできますが、テンプレートから選べばより簡単に投稿用画像のデザインが可能です。
今回はこのようにテンプレートからベースとなるデザインを作成してみました。
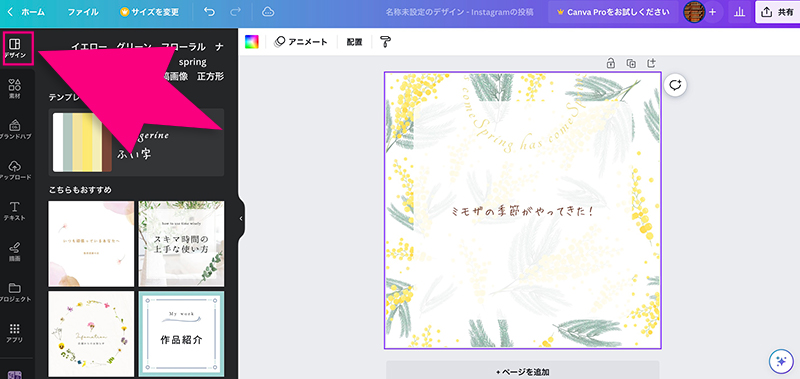
あとはデザイン内のテキストを変更したり、装飾を追加すればオリジナルのインスタ投稿用画像を作成することが可能です。

このように、Canvaを使えばインスタ投稿用の画像も簡単に作成することができます。
YouTubeのサムネイル画像を作成する
Canvaを使えばYouTube動画のサムネイル画像も簡単に作成することが可能です。
YouTubeのサムネイル画像は動画が視聴されるかどうかを決める重要な要素なので、なるべく魅力的なデザインにすることで再生回数を増やすことができるでしょう。
まずは画面右上の「デザインを作成」をクリックし、「YouTubeサムネイル」を選択してください。
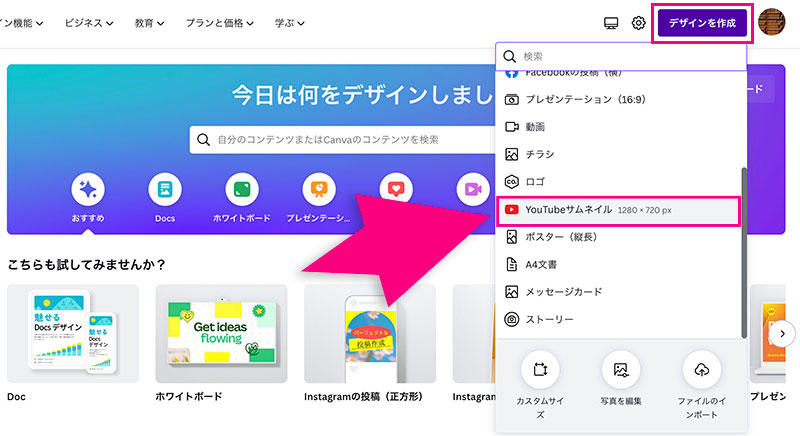
オリジナルの画像ファイルをアップロードしてベースとなる画像を用意しても良いですし、YouTubeサムネイル用のテンプレートを利用するのもOKです。
表示されたテンプレート一覧から使用したいサムネールをクリックするとキャンバスに配置され、操作できるようになります。
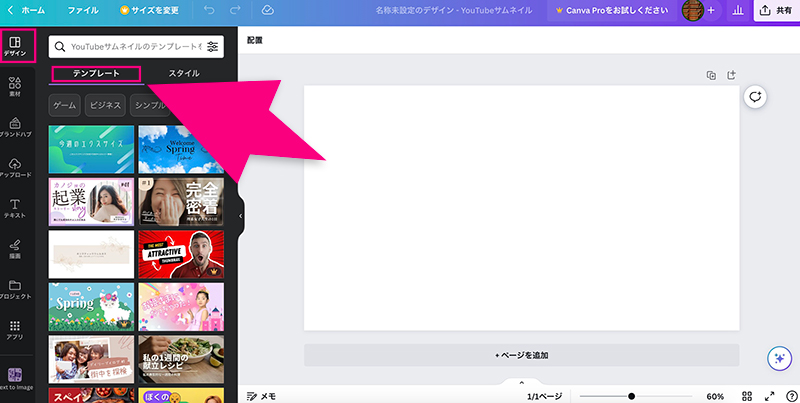
今回はテンプレートを使ってみましたが、これだけでもかなりクオリティの高いYouTubeサムネイルになっていることが分かります。
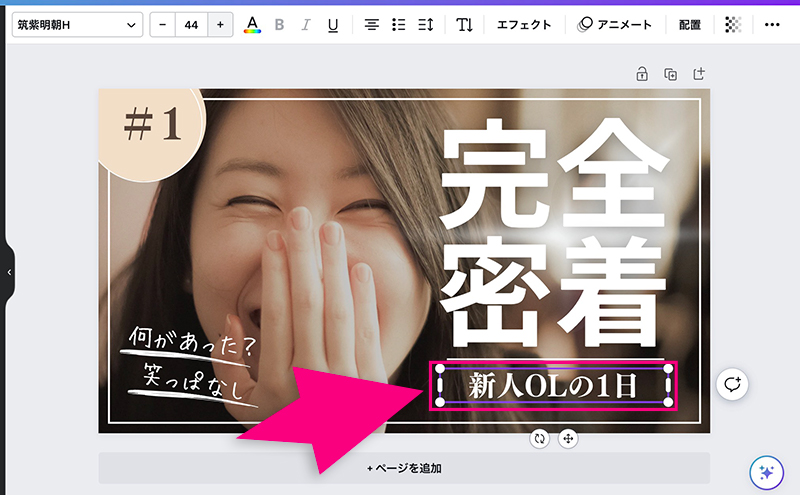
多少文言を変えたり、装飾を追加するだけでもおしゃれなサムネイル画像を簡単に作成することが可能です。
YouTube動画のサムネイル作りに悩んでいる人は、ぜひCanvaでおしゃれな画像を作ってみましょう。
ポスターやチラシなどの印刷物を作成する
Canvaを使えばポスターやチラシなどの印刷物のデザインを作成することもできます。
まずは画面右上の「デザインを作成」をクリックし、「ポスター(縦長)」を選択してください。
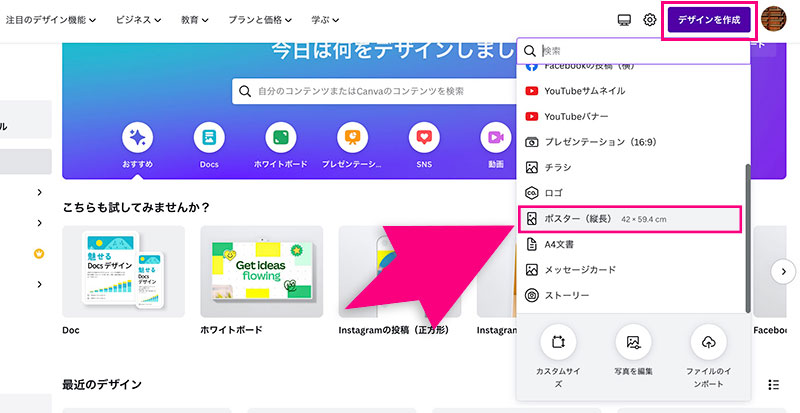
0からオリジナルの画像をアップロードしてポスターのデザインを作成することもできますし、テンプレートを活用すればプロ並みのデザインを簡単に作成することもできます。
例えば春のお祭りのポスターを作成したいのであれば、こちらのテンプレートをベースに文言や日付を変更するだけでクオリティの高いポスターを作成することができるでしょう。
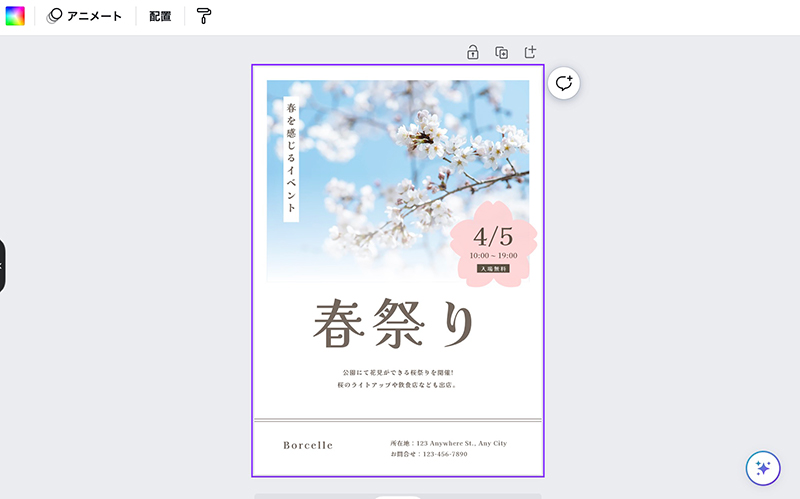
完成したデータはPDF形式などで保存できるので、印刷業者にデータを渡せば印刷物としてのポスターが作成できます。
名刺を作成する
Canvaでセンスの良いオリジナルの名刺を作成することも可能です。
細かいデザインや文言を簡単に変更できるので、他の人とは違うおしゃれな名刺を作りたいと考えている人はぜひ参考にしてください。
画面右上の「デザインを作成」ボタンをクリックすると検索窓が表示されますので、「名刺」と入力して「名刺(横)」を選んでみましょう。
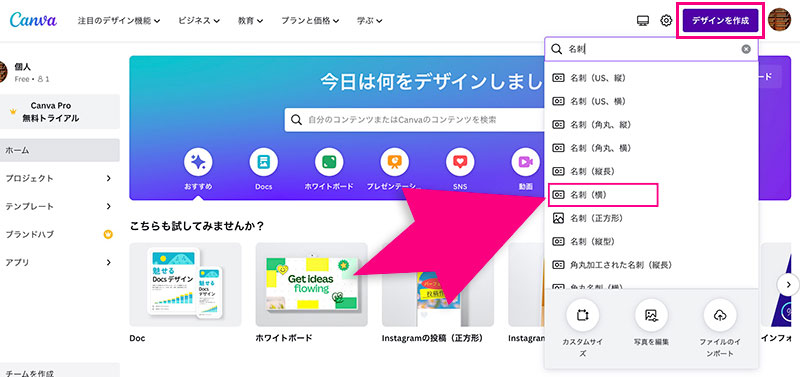
名刺のデザインを一から作るのは大変ですが、テンプレートを活用すれば簡単に作成することが可能です。
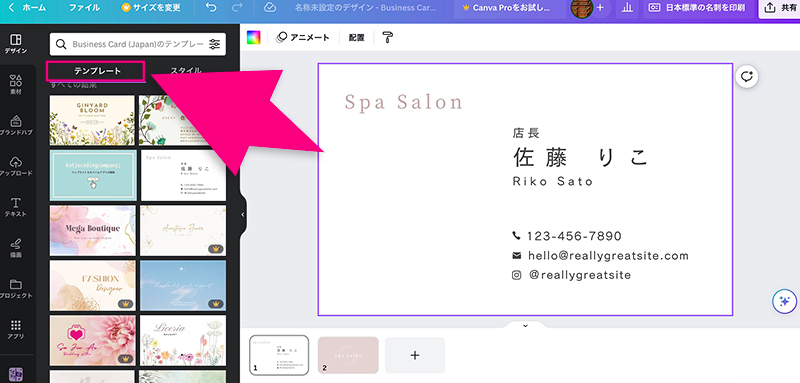
このようにベースとなるデザインを決めたら、中身の文言を変更するだけでセンスの良い名刺を作成することができます。
AIで画像を作成する
Canvaでは「Text to Image」という機能を使って、AIで画像を作成することが可能です。
どのような画像を作成してほしいかをテキストで入力するだけで、Canvaが自動的に画像を作成してくれます。
トップページ右上の「カスタムサイズ」をクリックしてください。
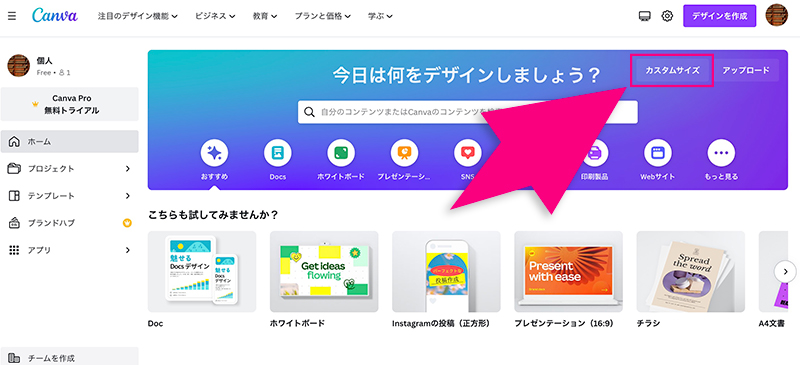
幅と高さを指定して、「新しいデザインを作成」をクリックします。
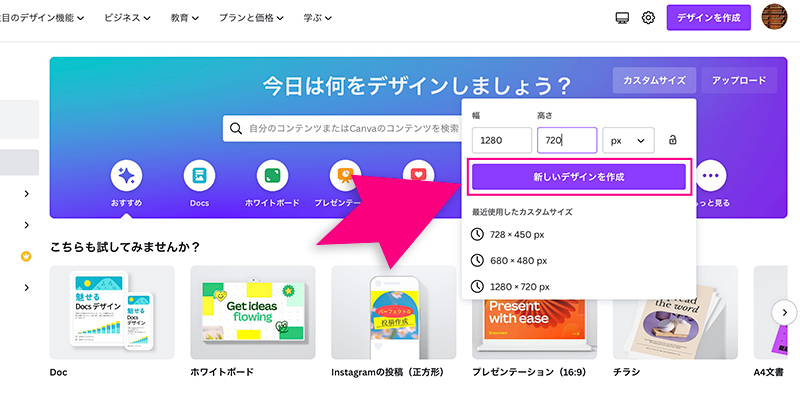
続いて、画面左下の「Text to Image」をクリックします。
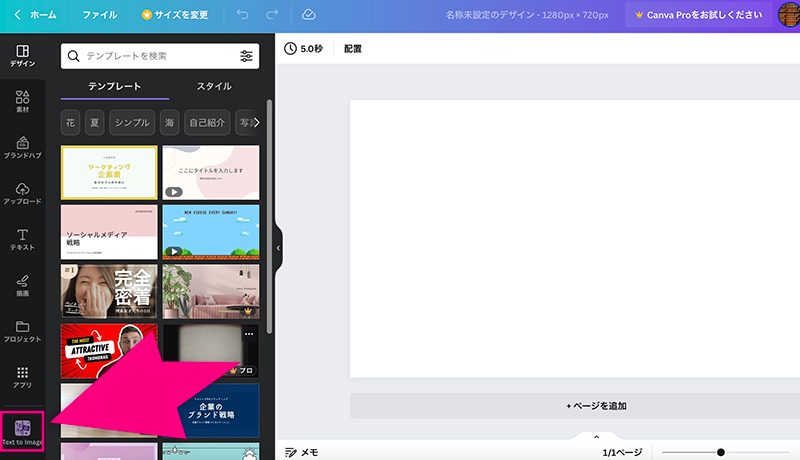
テキストを入力する箇所が表示されるので、作成してほしい画像をテキストで入力します。
今回は、「渋谷のオフィスで働くビジネスマン」というテキストを入力してみます。
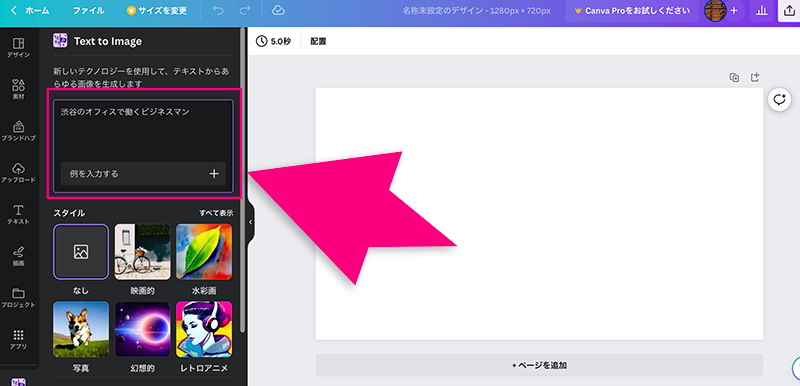
「イメージを作成」をクリックすると、AIが自動的に画像を作成してくれます。
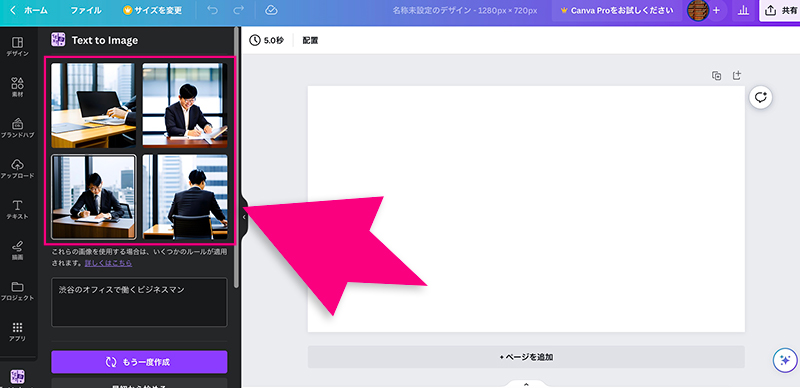
このようにベースとなる画像をこちらで用意しなくても、AIで簡単に画像を作成することが可能です。
利用したい画像をクリックしたらキャンバスに追加されます。
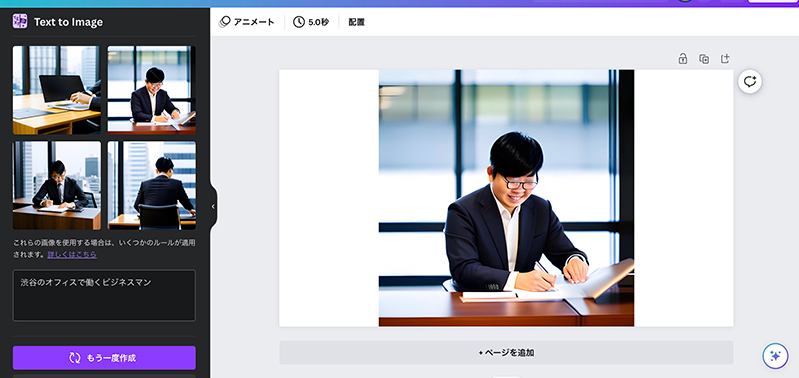
AIを使った最新技術もCanvaであれば無料で利用できるので、気になる方はぜひ試してみてください。
Canvaに関するQ&A
- Canvaで作成した画像は公開される?
- Canvaのスマホでの使い方は?
- CanvaのiPadでの使い方は?
- Canvaで作成した画像は商用利用できる?
Canvaに関する良くある疑問は上記の通り。
ここからそれぞれの疑問について詳しく解説していきます。
Canvaで作成した画像は公開される?
Canvaで画像を作成したりダウンロードしても、公開設定を行わなければ一般公開されることはありません。
ただし、デザインを作成した後に右上の「共有」ボタンで
- デザインのリンクを他の人に共有する
- 作成したデザインをテンプレートとして共有する
などを行うと共有した相手には自分のアカウント名が公開されてしまいます。
そのため、本名がバレたくないという人はあらかじめアカウント名を名前とは関係のないものに変更しておいたほうがよいでしょう。
また、共有設定を行わなければ他の人に公開されることはないので、公開されたくないという人は共有設定を行わないように注意してください。
Canvaのスマホでの使い方は?
Canvaにはスマホアプリも用意されているため、スマホで利用する場合にはアプリを使うのが便利です。
- iPhone
- iPad
- Android
でアプリを利用することができます。
アプリでもPCと同じアカウント情報を利用することが可能です。
Instagram投稿用の画像などはスマホで手軽に作りたいという需要も多いと思うので、状況によってPCとアプリを使い分けるのが良いでしょう。
CanvaのiPadでの使い方は?
CanvaにはiPad用のアプリも用意されています。
基本的な使い方はPC版と同じですが、iPadであればApple Pencilを使った「描画機能」が使いやすいです。
Apple Pencilなどのペンを使って手描きでデザイン制作をすることができるので、デザインの表現の幅が広がるでしょう。
ペンを使って手描きデザインを表現したいと考えている人は、iPad版でのCanvaを使ってみましょう。
Canvaで作成した画像は商用利用できる?
Canvaで作成した画像は商用利用することが可能です。
クレジット表記などを入れることなく
- ブログ記事
- YouTube動画のサムネイル
- インスタの投稿
などで商用利用できます。
ただし、無料プランのユーザーが有料テンプレートを利用した際にはデザインに透かしロゴが入ってしまうので注意してください。
またCanva内のテンプレートを無加工で販売・再配布などを行うことは禁止されているので、覚えておきましょう。
まとめ:Canvaの使い方を理解して画像デザインに挑戦しよう
ここまで初心者向けに画像デザインツールCanvaの使い方について解説してきました。
Canvaはプロ並みのデザインが無料で簡単に行える画像デザインツールであり、多くのブロガーやインスタグラマーに利用されています。
画像編集というと難しそうなイメージがあるかもしれませんが、Canvaであれば簡単な操作で高品質なデザインを作成することが可能です。
Webデザインだけでなくポスターや名刺などの印刷物のデザインもできるので、幅広い用途で使用することができるでしょう。
あなたもブログやインスタでおしゃれな画像を使いたいと考えているのであれば、ぜひCanvaを使ってみてください。
▼WordPressの始め方はこちら▼ 【超初心者向け】WordPressブログの始め方を簡単にわかりやすく解説
【超初心者向け】WordPressブログの始め方を簡単にわかりやすく解説



