「URLを1記事ずつ修正するのが面倒」
「Search Regexなら、一括で置き換えできるって本当?」
「インストールしてみたけど使い方がわからない」
Search Regexは、記事内の文字列を一括で置き換えられるWordPressプラグインです。ブログで紹介している商品名やURLなどを変更したい時に、一括で置き換えられるので作業時間を削減できる点がメリット。
さらには、文字列だけに限らずHTMLタグやショートコードも変更できるため、サイトをリニューアルしたい時にも大変おすすめのプラグインです。
この記事では、Search Regexに関する以下の内容について解説します。
- Search Regexを使うメリット
- 文字列を置き換える方法
- Search Regexで使える正規表現
- エラーが出た時の解決策
- 利用時の注意点
正規表現を使用した置き換えについても詳しく紹介するので、ぜひ参考にしてみてください。
目次
Search Regexとは?概要をサクッと解説
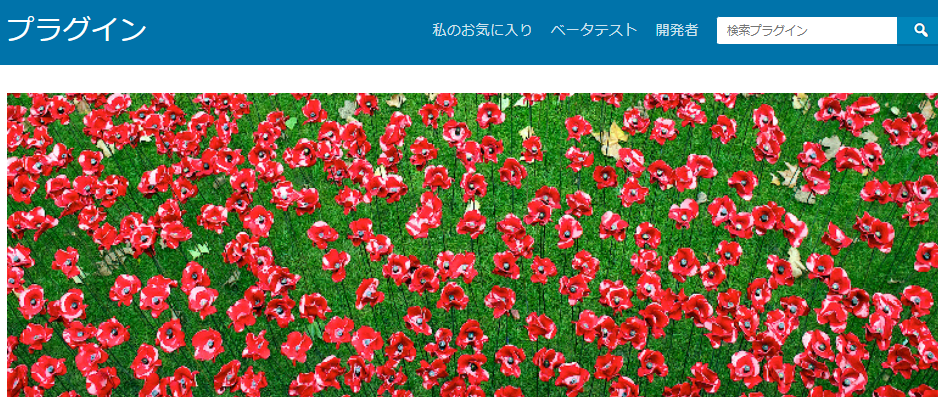
まずは、Search Regexについて以下の2つのポイントで解説します。
- 概要
- Search Regexを使うメリット
Search Regexを使って、作業効率がアップする理由を確認しておきましょう。
1. 概要
Search Regexは、記事に含まれる文字列を一括で置き換えられるWordPressプラグインです。例えば、記事内の「おはよう」という文字を全て「こんにちは」にしたい時に、Search Regexを使えば一括で置き換えられます。
文字列を一括で置き換えられるので、記事ごとに修正する必要がありません。そのため「1記事ずつ修正するのが面倒」「修正に時間がかかる」といった悩みを解決してくれます。
Search Regexは、特に以下のようなケースで使用すると作業時間を削減できます。
- アフィリエイトサイトで紹介している商品の名称が変更した時
- SSL化に伴い内部リンクのURLを変更する時
- 商品のスペルを間違えた時
- プロフィールや挨拶など定型文を変更する時
さらには、HTMLタグやショートコードも変更できるため、サイトをリニューアルしたい時にも大変おすすめのプラグインです。
2. Search Regexを使うメリット
Search Regexを使うメリットは、以下のとおりです。
- 設定画面から複数の記事を一括で置き換えられる
- 置き換え前にプレビュー画面で確認できる
- 置き換えするコンテンツを選択できる
自分で1記事ずつ文字列を修正するのは、膨大な時間と手間がかかります。Search Regexを使えば、1記事ずつ修正する手間が省ける点が最大のメリット。わざわざ投稿画面を開かなくても、設定画面から一括で修正できるので、時間を大幅に節約できます。
また、置き換え前にプレビュー画面で確認できるので、ミスする可能性を減らせる点もメリットです。
Search Regexの使い方3ステップ
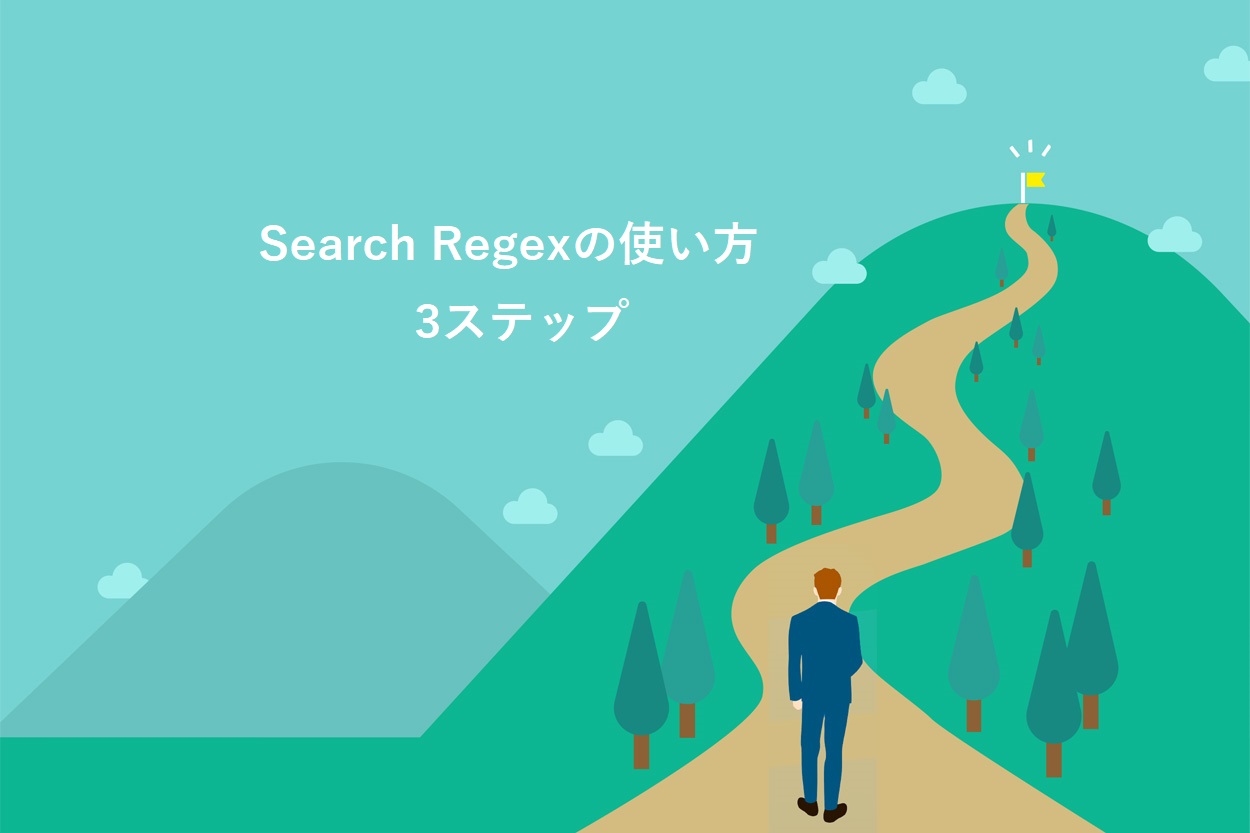
Search Regexは、プラグインの設定が不要なので、インストール後すぐに利用できます。Search Regexの使い方は、大きく分けて以下のとおりです。
- プラグインをインストール
- 【基本編】文字を一括で置き換える
- 【応用編】正規表現を使用して置き換える
それぞれについて、順番に解説していきます。
1. プラグインをインストール
まずは、Search Regexのインストールを行いましょう。WordPressのダッシュボード「プラグイン」から『新規追加』をクリックします。
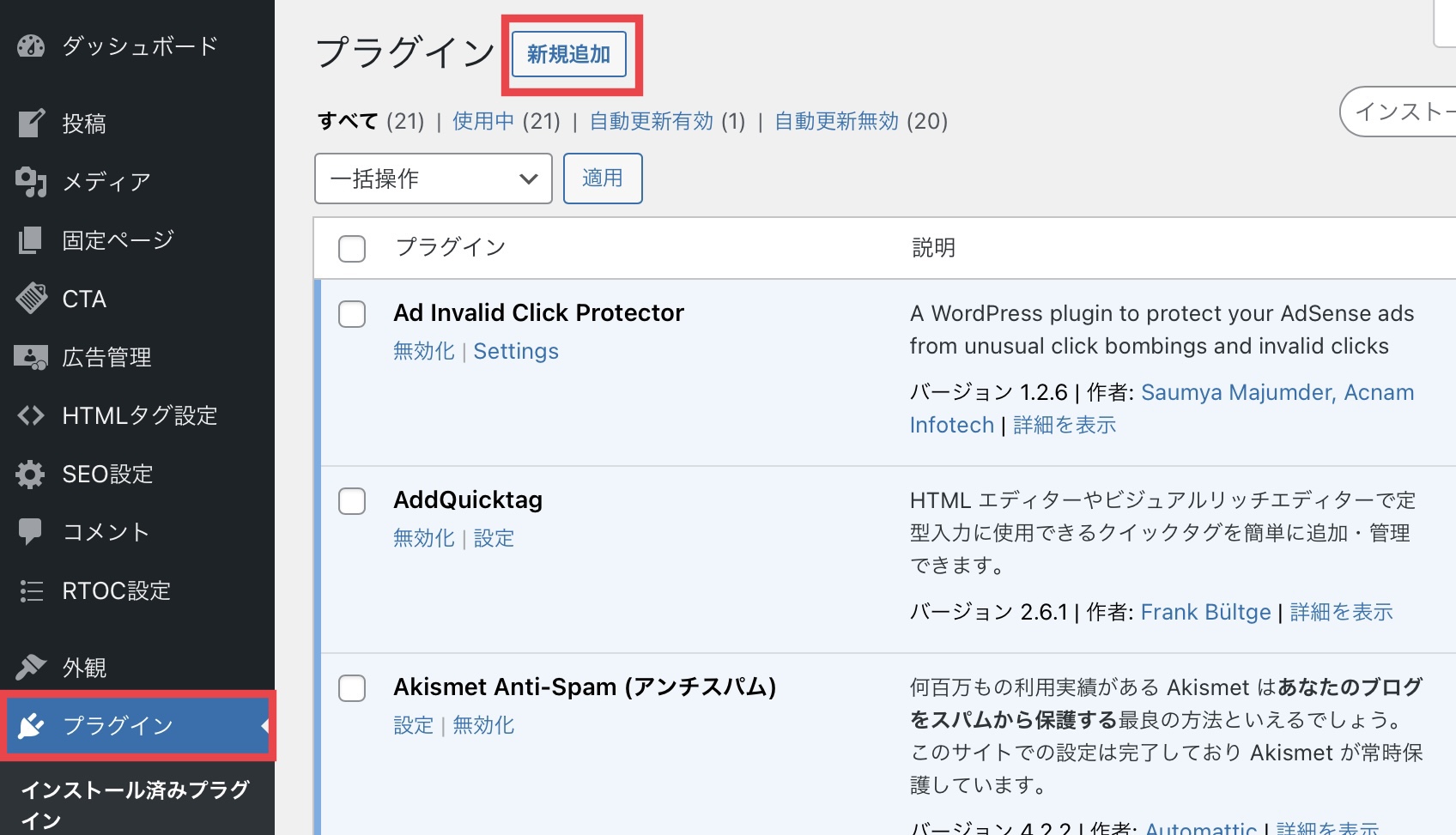
続いて、画面右上の検索窓に「Search Regex」と入力してください。「Search Regex」が表示されたら「今すぐインストール」をクリックしましょう。
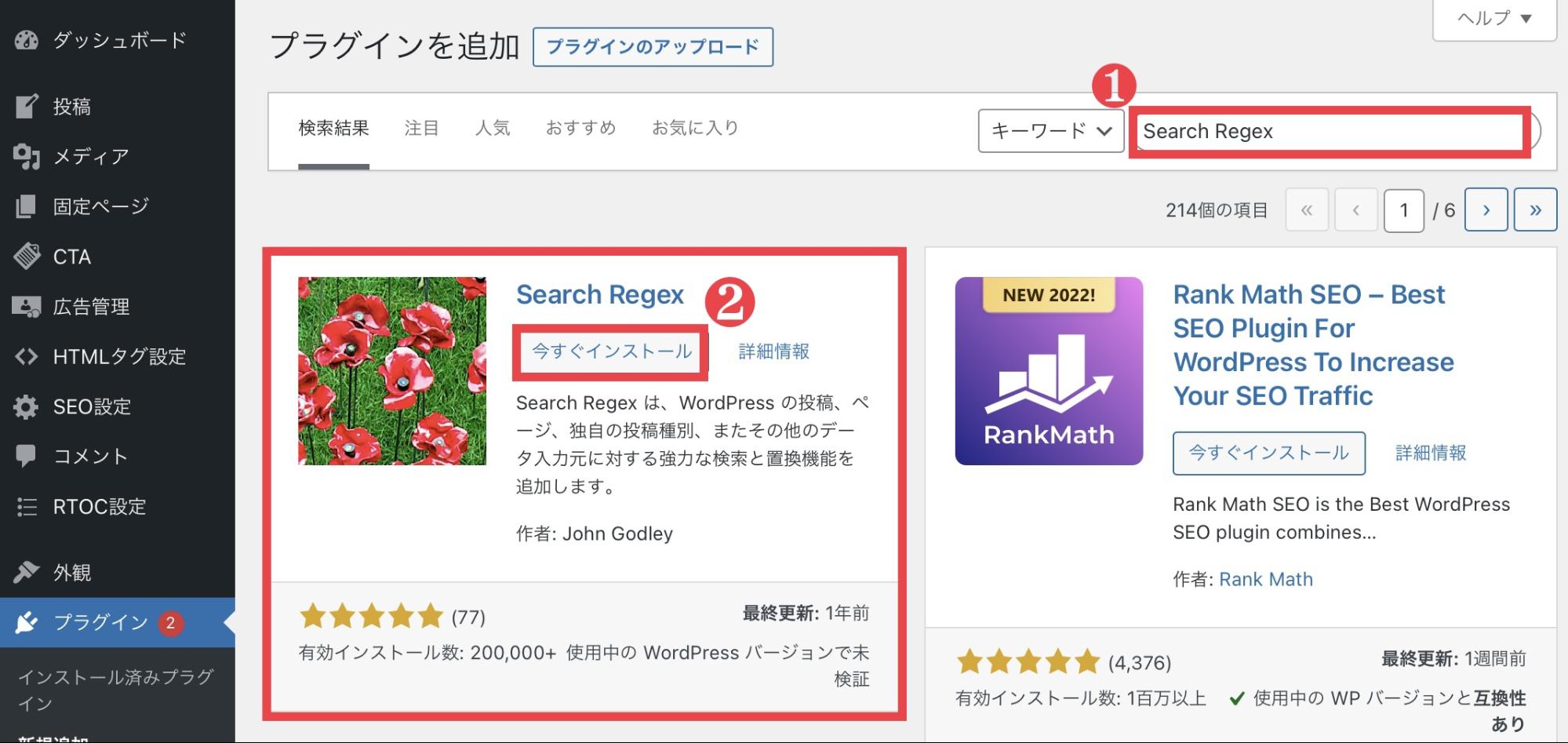
インストールが完了したら「有効化」をクリックして、準備は完了です。
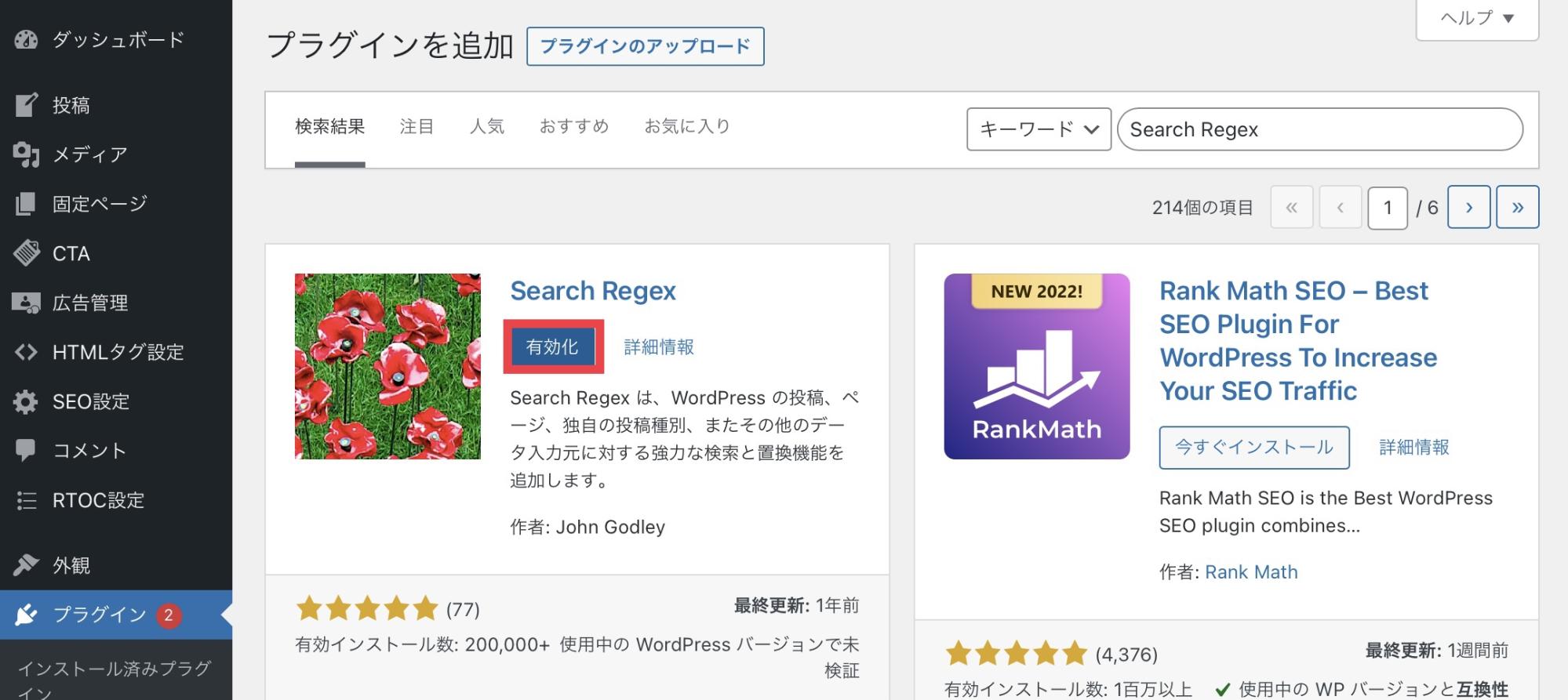
2. 【基本編】文字を一括で置き換える
まず、WordPressのダッシュボード「ツール」から『Search Regex』を選択します。
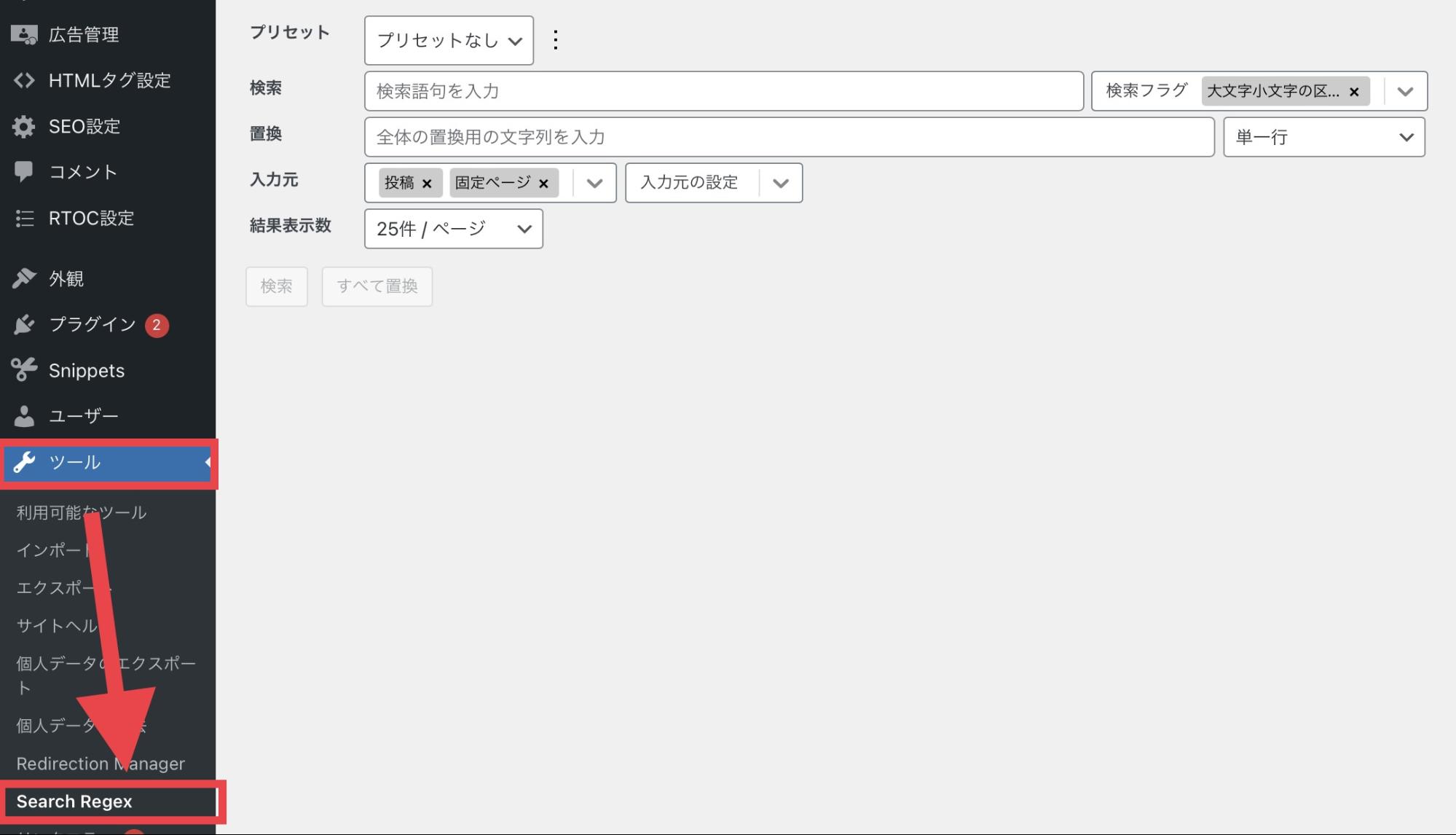
以下の設定画面が表示されるので、入力項目をひとつずつ確認していきましょう。
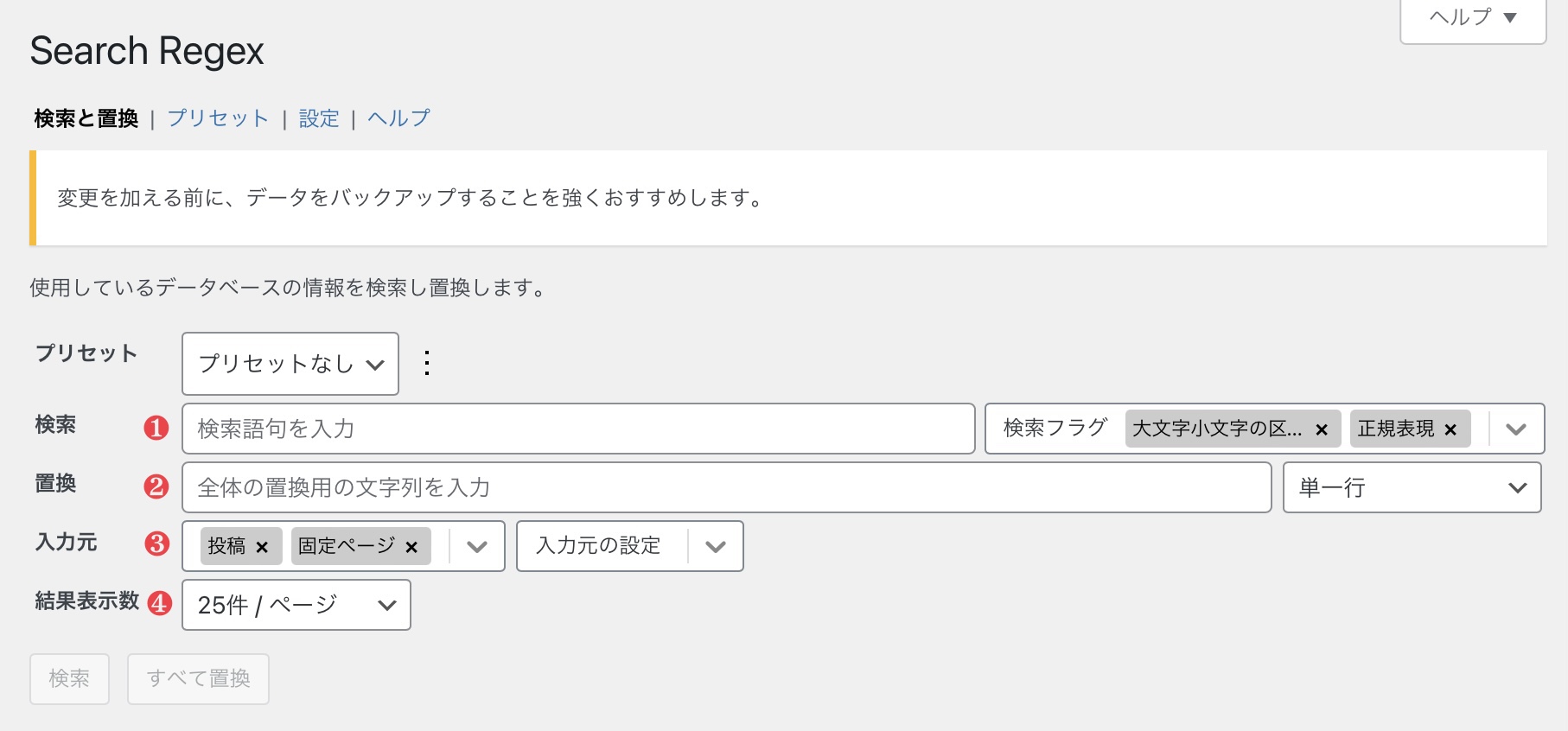
- 検索:置き換える前の文字列
- 置換:置き換えた後の文字列
- 入力元:置き換えたいコンテンツを選択
- 結果表示数:置き換えする表示数を設定
画面右に表示される「検索フラグ」には、以下の場合にチェックを入れます。
- 正規表現:正規表現を使用する時
- 大文字と小文字を区別しない:大文字と小文字を区別しない時
置き換えたいコンテンツを選択したい場合は「入力元」をクリックして、置き換えたい範囲を選択します。例えば「固定ページ」のみ置き換えたい場合は、固定ページにチェックを入れましょう。
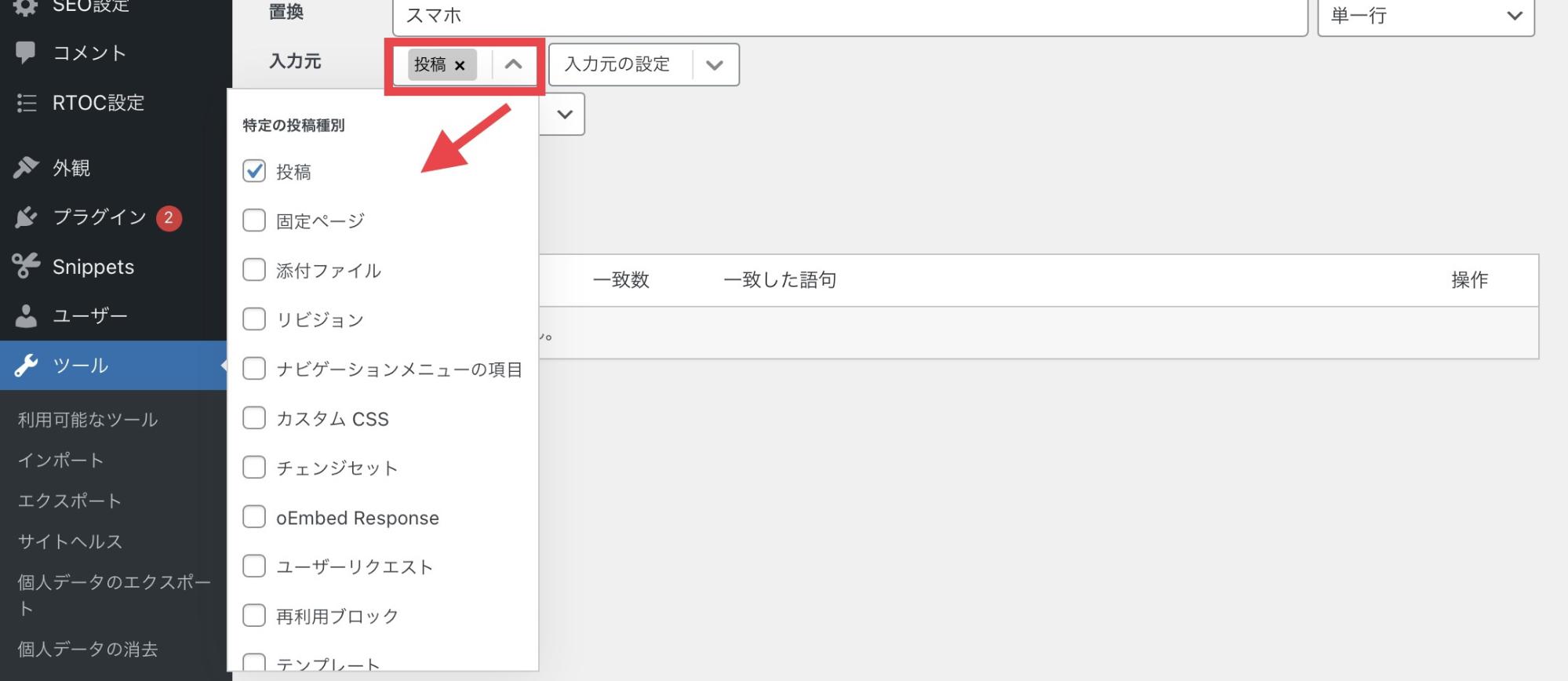
ここからは、実際に文字列を置き換えて解説します。今回は、例として「スマホ→iPhone」に置き換えて説明するので、参考にしてみてください。
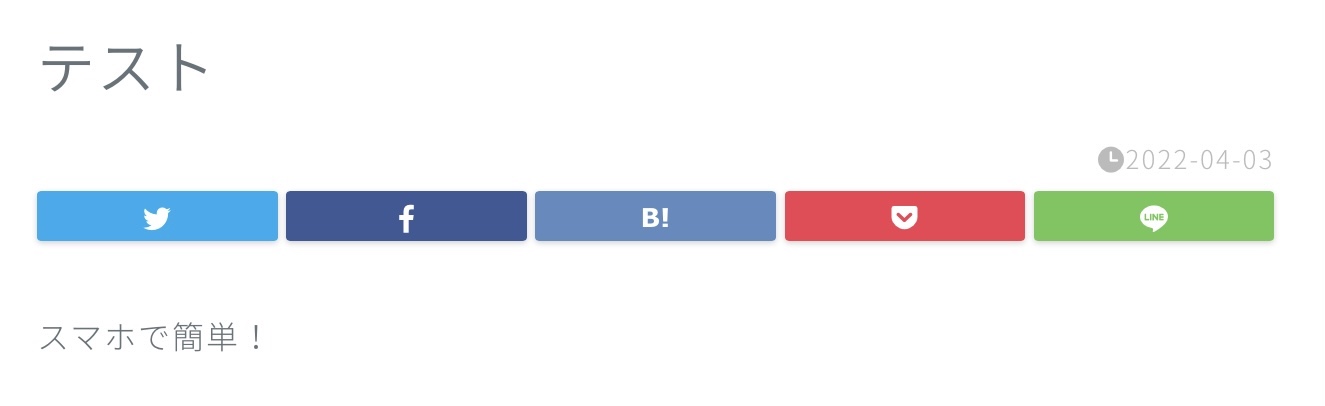
まず「検索」に置き換え前の文字列を入力します。今回は「スマホ」と入力します。入力が完了したら、青ボタン「検索」をクリックしましょう。
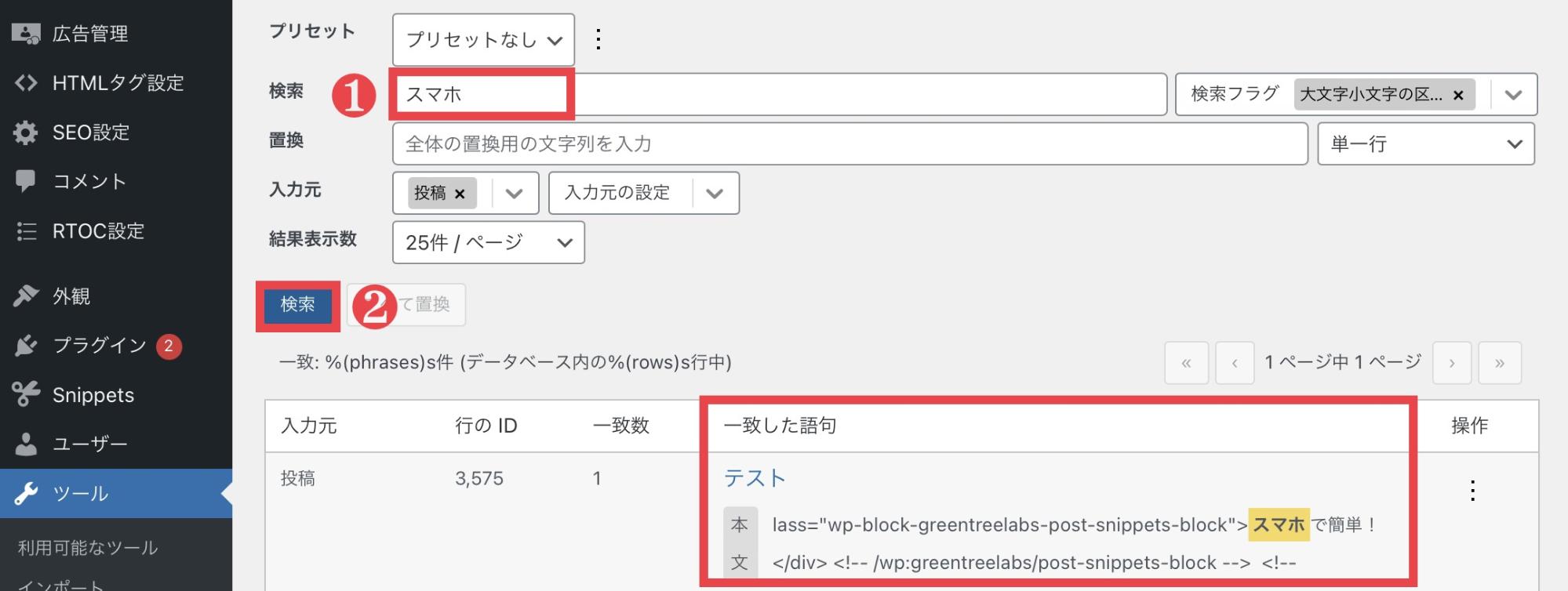
画面下「一致した語句」に検索された箇所が一覧で表示されます。続いて「置換」に置き換え後の文字列を入力しましょう。今回は「iPhone」と入力します。
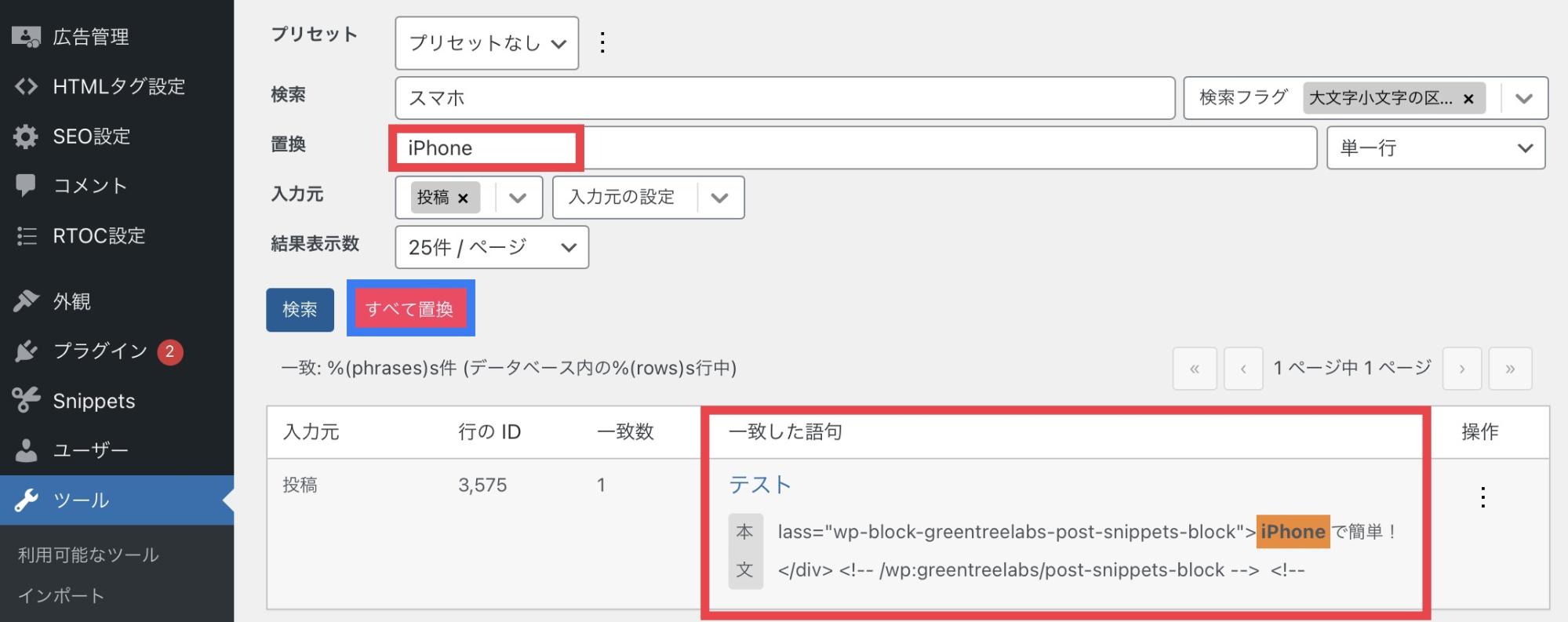
置き換え後の文字列を入力すると「一致した語句」の欄に、プレビューが表示されます。プレビューの内容を確認して、問題がなければ赤ボタンの「すべて置換」をクリックしてください。
置換の進行状況が100%になったら「完了!」ボタンをクリックして、文字列の置き換えが完了です。
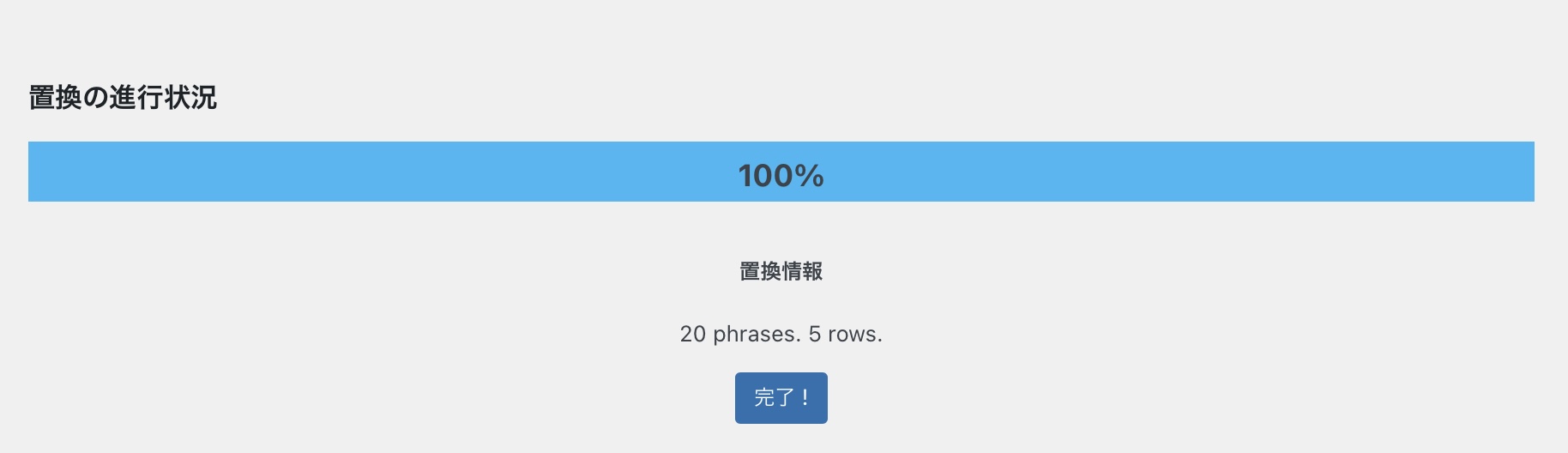
記事を確認してみると「スマホ→iPhone」に置き換わっていることが確認できます。
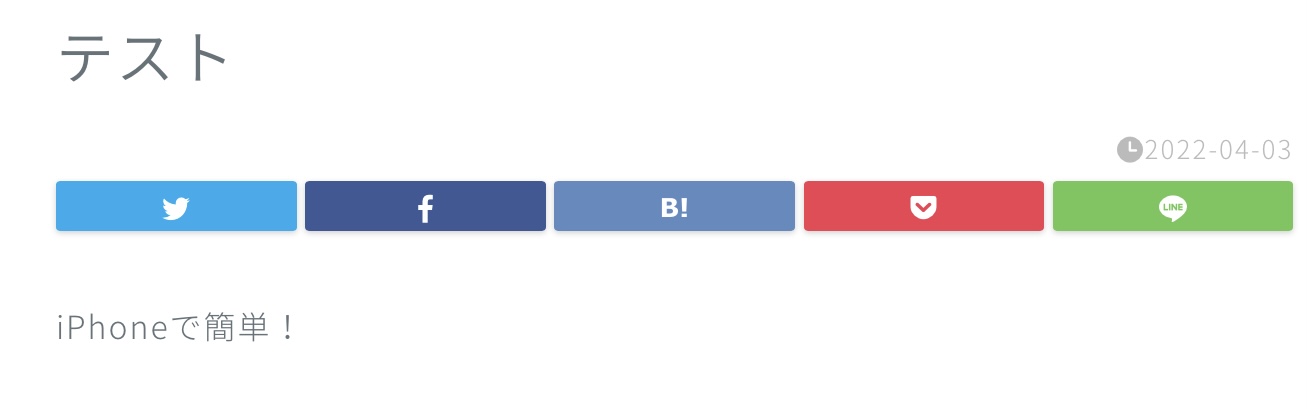
3. 【応用編】正規表現を使用して置き換える
Search Regexは、正規表現を使うことで柔軟に置き換えの設定が可能となります。正規表現とは、複数の文字列をまとめて表現する方法です。例えば、以下の置き換えをする場合に便利な機能です。
- ショートコード
- URL
- HTMLタグ
正規表現を使用して置き換える場合は「検索フラグ」の『正規表現』にチェックを入れましょう。
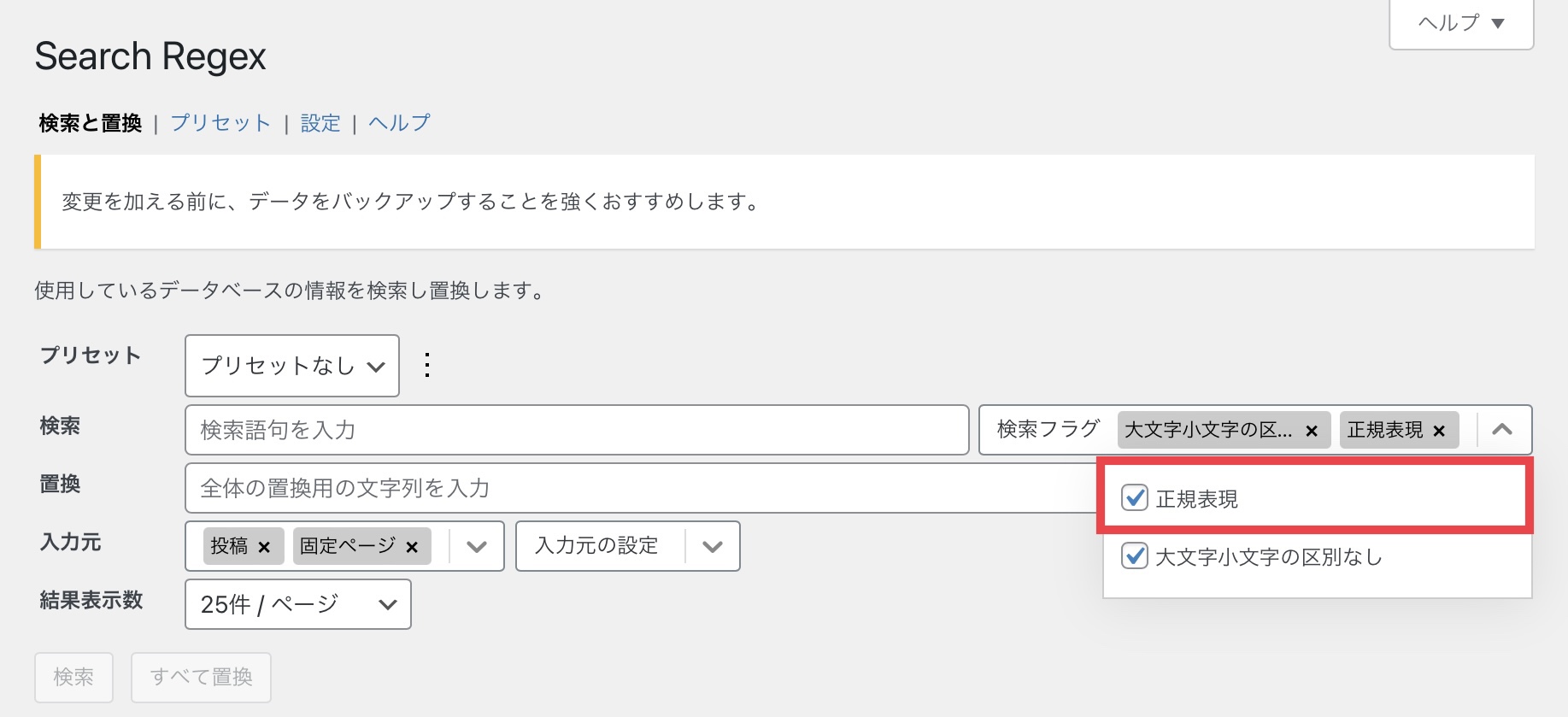
置き換えの手順は、2. 【基本編】文字を一括で置き換えると同様です。まずは「検索」と「置換」の入力欄に、正規表現を含めた文字列を入力します。プレビューを確認して「すべて置換」をクリックしましょう。
Search Regexで使える正規表現【一覧】

正規表現を組み合わせると、様々な条件を臨機応変に対応できます。「検索欄」で入力できる正規表現は、以下のとおりです。
| 正規表現 | 説明 | 例 |
| . | 任意の1文字(文字や数字)に一致 | 例)1. →11、1A |
| ? | 直前の文字が0回または1回出現する場合に一致 | 例)10? →1、10 |
| + | 直前の文字が 1 回以上出現する場合に一致 | 例)Go+gle →Gogle、Google、Gooogle |
| * | 直前の文字が 0 回以上出現する場合に一致 | 例)Go*gle → Gogle、Google |
| | | OR条件 | 例)iPhone|Apple →iPhone、 Apple |
| ^ | 直後の文字が先頭にある場合 | 例)^iPhone →iPhone11、iPhone10 |
| $ | 直前の文字が末尾にある場合 | 例)iPhone$ →おすすめのiPhoneは |
| () | ()内の文字列をグループ化 | 例)iPhone(10|11) →iPhone10、iPhone11 |
| [ ] | []内のいずれか1文字に一致 | 例)iPhone[1,2,3] →iPhone1、 iPhone2、iPhone3 |
| – | 連続した文字を表現 | 例)[1-9] →1から9の数字 |
| \ | 正規表現のメタ文字としてではなく通常の文字として解釈 | 例)216\.239\.32\.34 →216.239.32.34 |
「置換欄」では「$1」が使用可能です。「$1」は、該当部分を置換しないケースで使用できます。
参照元:Googleアナリティクスヘルプ
Search Regexでエラーが出る3つの原因

Search Regexでエラーが出る主な原因には、以下のようなものが挙げられます。
- 他のプラグインとの相性が悪い
- サーバーのデータ量制限がかかっている
- プラグインを更新していない
それぞれの原因と解決策について、確認しておきましょう。
1. 他のプラグインとの相性が悪い
他にインストールしているプラグインとの相性が悪い場合、エラーが出る原因となります。プラグインは、Search Regexに限らず相性が悪いとエラーの原因となる場合があります。
「プラグインを多く使用している」という方は、Search Regex以外を一時的に無効にし、相性が悪いプラグインを確認してみましょう。
Search Regexは、サイトのリニューアル時や定型文の修正などで使うケースが多いプラグインです。日常的に使うプラグインではないので、使用時のみ「有効化」する使い方もおすすめです。
2. データ量の制限がかかっている
Search Regexでエラーが出る原因として、サーバーで設定しているデータ量の制限がかかっているケースが考えられます。一括で置き換えする記事数が多い場合、大量のデータを使用します。そのため、データ量がサーバー設定の上限を超えてしまい、制限がかかっているかもしれません。
サーバーでデータ量の制限がかかっている時の解決策は、以下のとおりです。
- 置き換える量を数回にわける
- サーバーのデータ量上限を変更する
サーバーのデータ量は、サーバーのマイページや管理画面から変更できます。
3. プラグインを更新していない
Search Regexの更新をしていない場合、エラーの原因となるケースがあります。「しばらくプラグインの更新をしていない」という方は、更新するとエラーを解決できるケースが多いです。
Search Regex利用時の注意点【バックアップを取っておく】

Search Regexを使用して「すべての置換」を実行すると、元に戻すことはできません。操作ミスにより記事が消えてしまう可能性があるので、置き換え作業の前に必ずバックアップを取っておきましょう。
実際に、Search Regexの設定画面では「変更を加える前に、データをバックアップすることを強くおすすめします。」との注意喚起が表示されています。
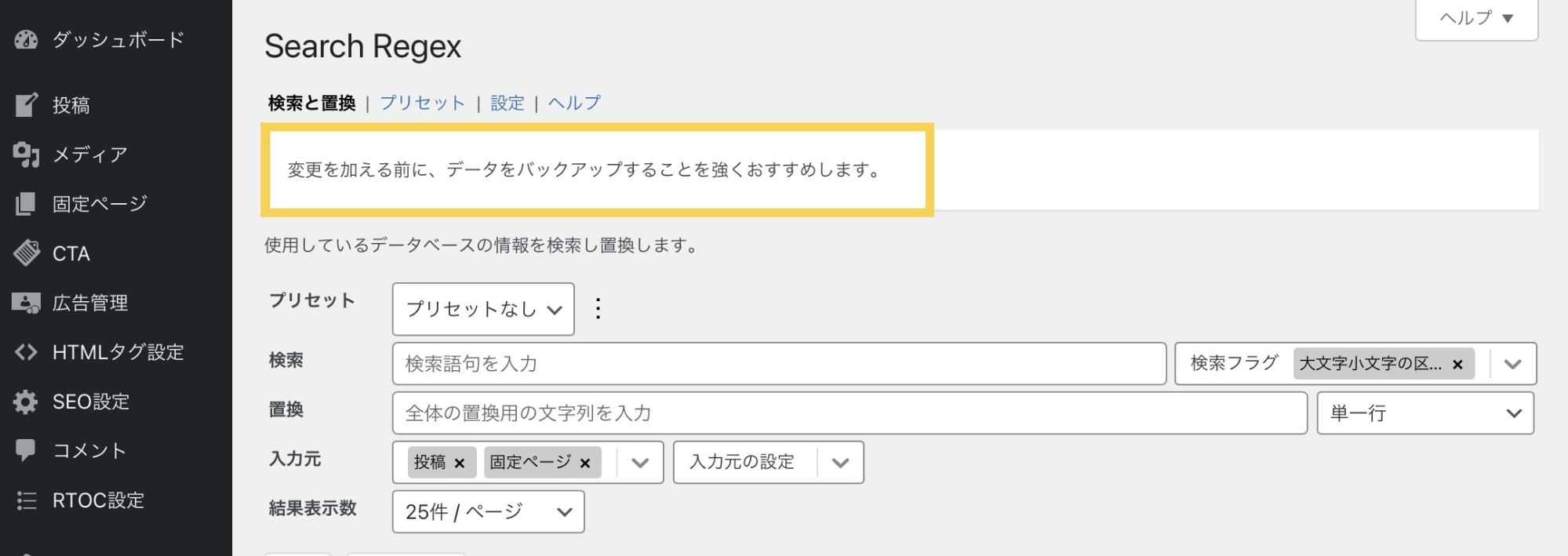
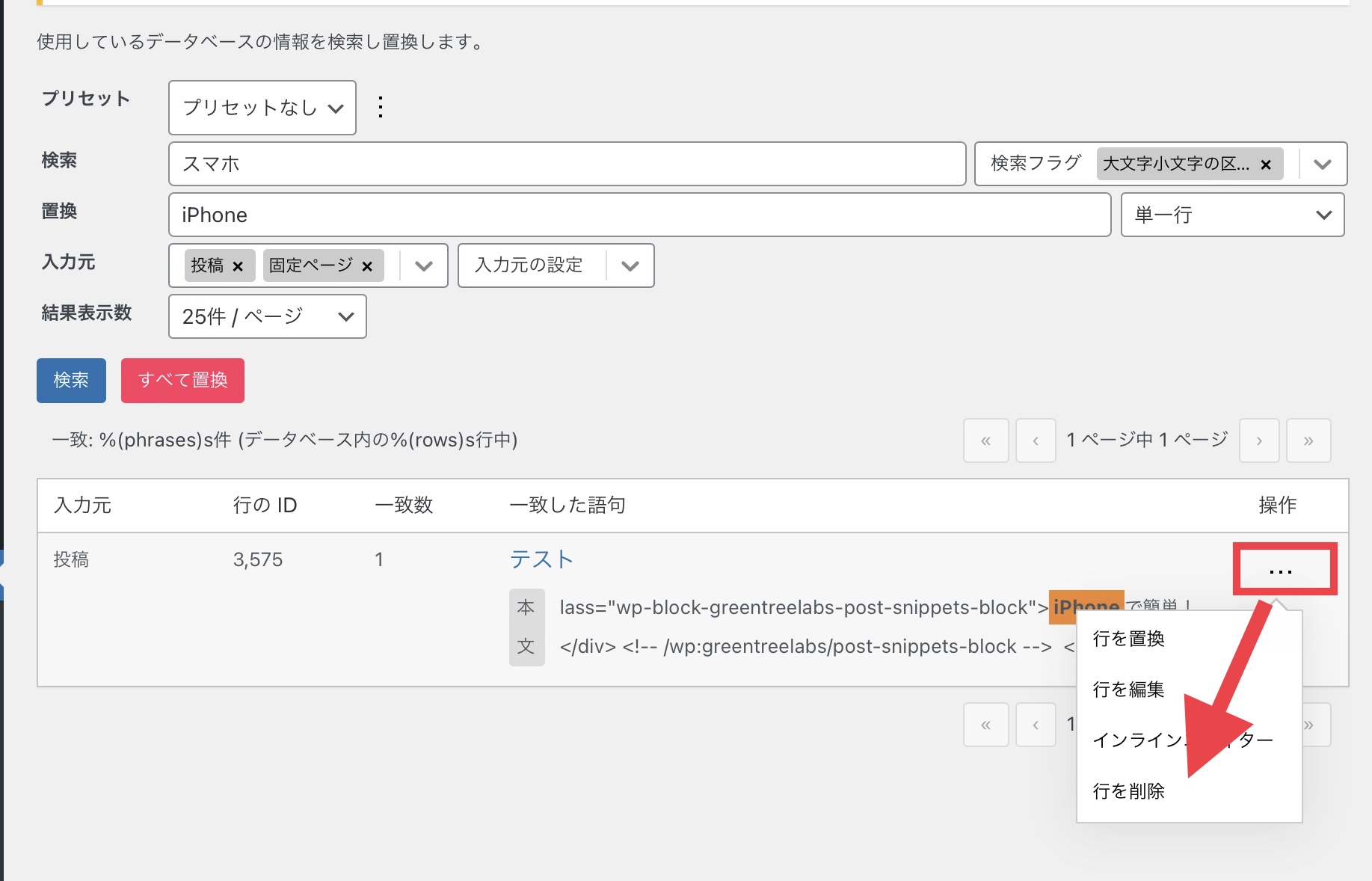
大切なデータを守るため、実施前に必ずバックアップを取っておきましょう。
▼WordPressの始め方はこちら▼ 【超初心者向け】WordPressブログの始め方を簡単にわかりやすく解説
【超初心者向け】WordPressブログの始め方を簡単にわかりやすく解説



